コラム - お役立ち情報
2023.08.22
【無料RPA】Power Automate Desktop(PAD)活用事例 面倒な複数箇所への転記作業はまとめて自動化!
本シリーズでは、Power Automate Desktop※を活用して業務効率化に役立てる方法をご紹介しています。
今回は、データの読み込み方法と書き込み方法を2回に分けて解説していきます。
これらをマスターすると、目視・手作業で行っていたデータの転記作業を自動化できます。
※ Power Automate Desktop (PAD)とは?
MicrosoftがWindows10ユーザー向けに無償で提供しているPC自動化ツールです。Windows11には最初からインストールされています。
プログラミングなしでPCの操作を自動化できます。
本コラムでは当ツールの活用方法をご紹介しています。
インストール方法はこちら
例えばこんなことができるように!
一つのExcelから複数の媒体に入力したり、複数の媒体から一つのファイルに情報を集約したりということがボタン一つでできるようになります。
面倒な作業に頭を悩ませている方は、この機会に業務の自動化にチャレンジしてみてはいかがでしょうか?
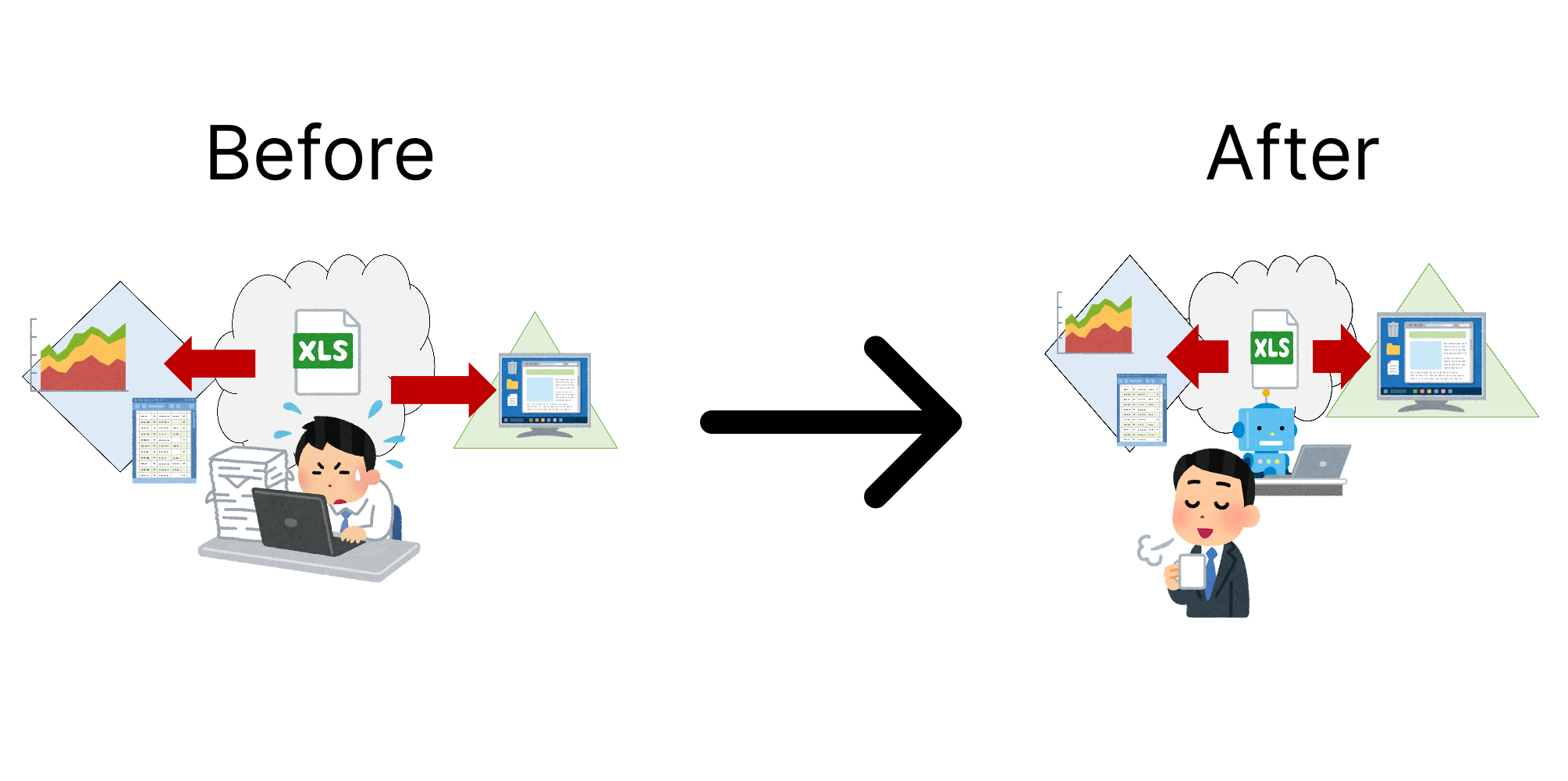
目次
1.データを読み込む
2.まとめ
1.データを読み込む
データの転記作業は、データを読み込むパートと書き込むパートに分かれています。データの読込方法は、読込元の形式次第で変わります。
今回は、CSVファイル・Excelファイル・テキストファイルの読込方を解説していきます。
(1)CSVファイル
CSVファイルからデータを読み込むには、「ファイル」アクションの「CSVファイルから読み取る」を使用します。
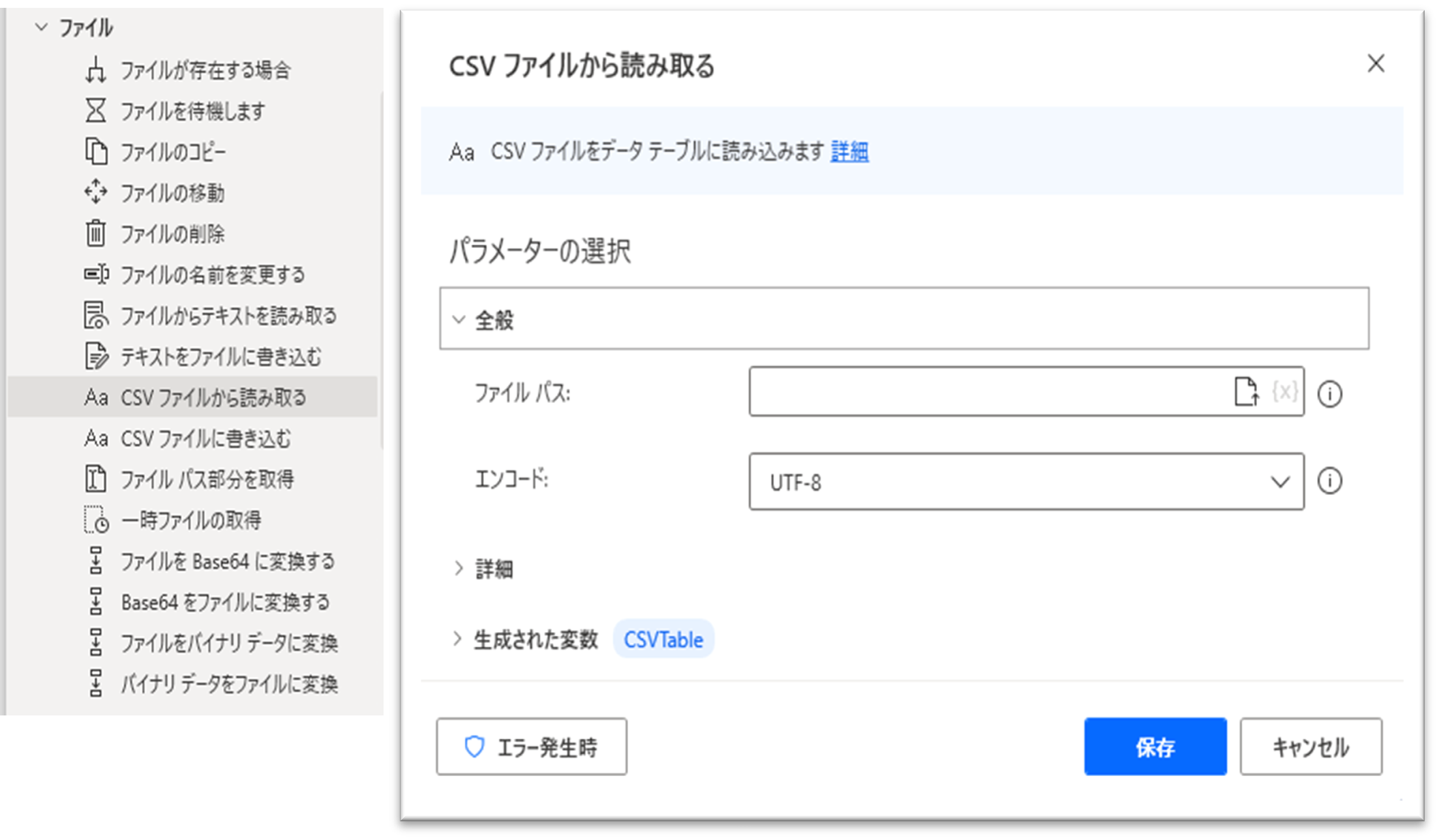
このアクションでは、指定したCSVファイルを読込、データテーブルとして扱うことが出来ます。
読み込む 際の「エンコード」を間違えてしまうと文字化けしてしまうため注意が必要です。
では、実際にCSVファイルからデータを読込んでみます。
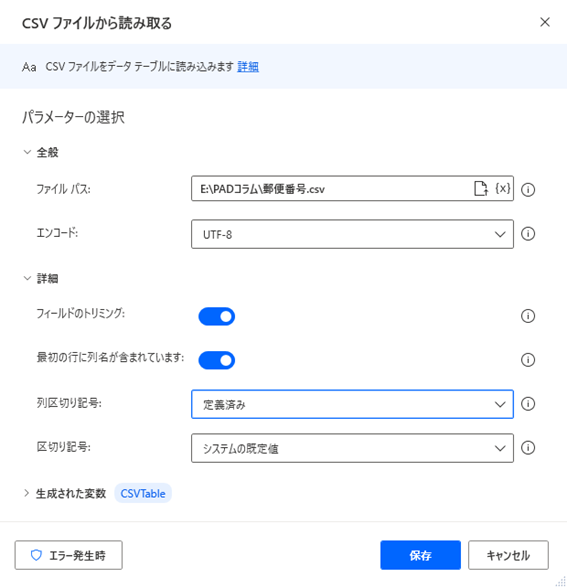
今回読み込むデータは、郵便局のHPからダウンロードできる全国の郵便番号がまとめられたCSVファイルです。
パラメータは以下のように設定します。
●エンコード:UTF-8
●フィールドのトリミング:チェック
●最初の行に列名が含まれています:チェック
●列区切り記号:定義済み
カスタムを選択すると、任意の区切り記号を設定できます。
列の幅を固定するに設定すると、列内の文字数を固定値に設定できます。
●区切り記号:システム既定値
列区切り記号を「定義済み」に設定している場合に表示されます。
列区切り記号を「カスタム」に設定していると「カスタム列区切り記号」に任意の文字列を指定できます。
同じく、「列の幅を固定にする」に設定していると「列の幅を固定にする」に文字列の長さを指定できます。
実行すると以下のようにDatatable型の変数が取得できます。
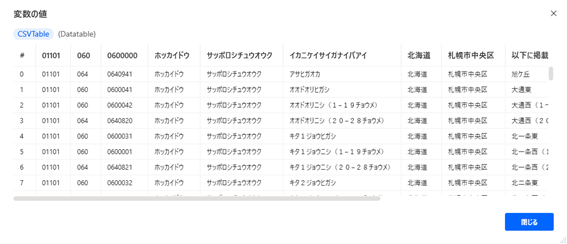
(2)Excelファイル
Excelからデータを読み込むには、「Excel」アクションの「Excelを起動する」と「Excelワークシートから読み取る」を使います。
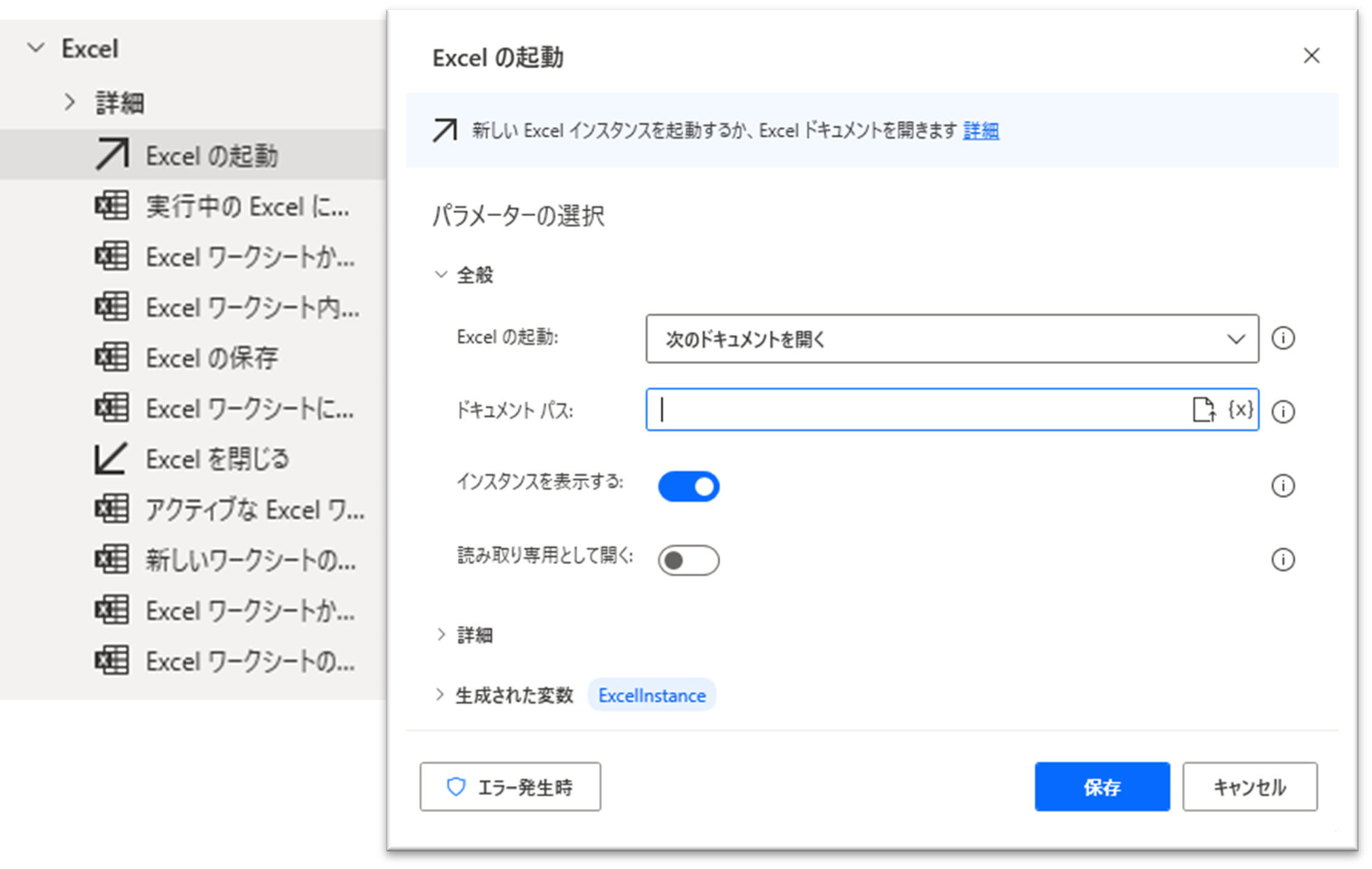
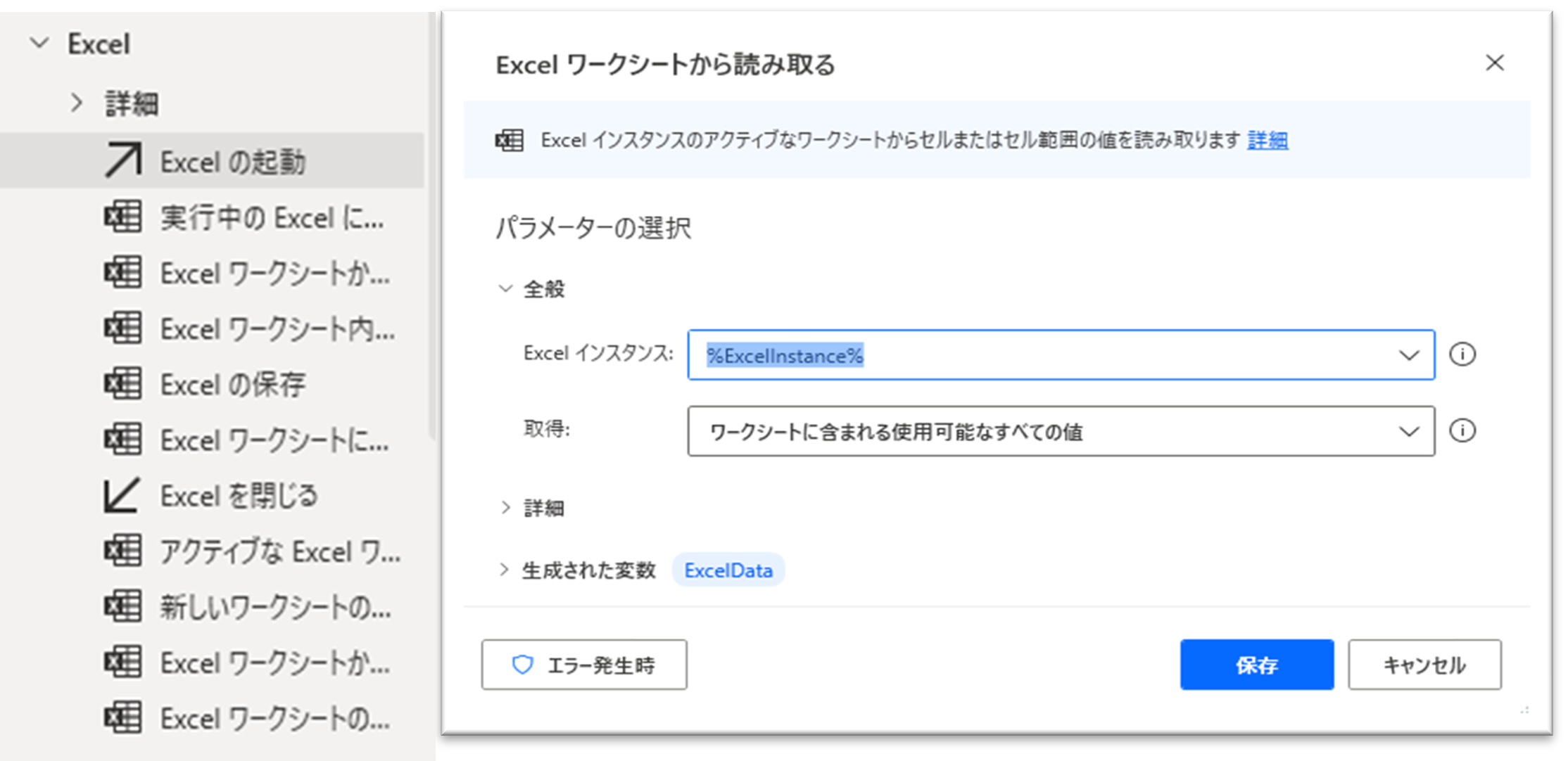
パラメータは以下のように設定します。
「Excelの起動」
●ドキュメントパス:Excelファイルが置いてあるパス
●インスタンスを表示する:チェック(任意)
特に理由がなければ表示しないほうが処理は早くなります。
●読み取り専用として開く:チェックなし
逆に、開いたExcelファイルを編集したい場合はチェックを外します。
●詳細:今回は変更しません
「Excelワークシートから読み取る」
●取得:ワークシートに含まれる使用可能な全ての値
データの読み込み時は全ての値を取得することが多いです。
●詳細:今回は変更しません
読み込んだデータはCSVファイルの時と同様にDatatable型の変数になります。
また、結合されたセルは解除されて読込まれます。その際、入力されていた値は結合されていた範囲の左上端にあるものとして扱われます。
コチラも例を見てみましょう。
読み込むデータは、政府統計のポータルサイト『e-Stat(https://www.e-stat.go.jp/)』からダウンロードできる国内総生産の統計資料です。
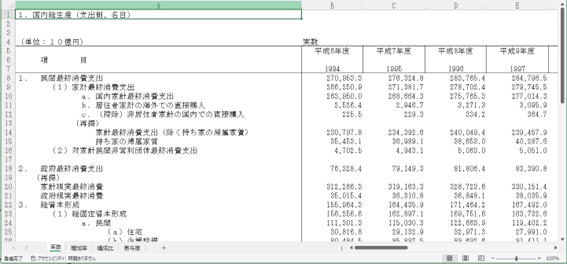
アクションは下図のように配置します。
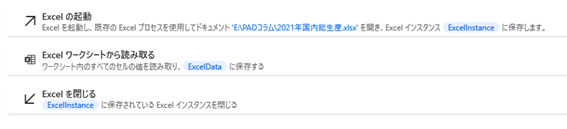
実行すると以下のようにDatatable型の変数が取得できます。
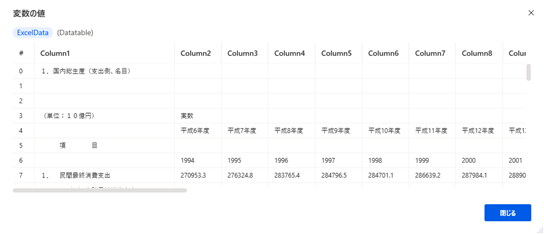
(3)テキストファイル
テキストファイルから読み込むには、「ファイル」アクションのファイルからテキストを読み込む」を使います。
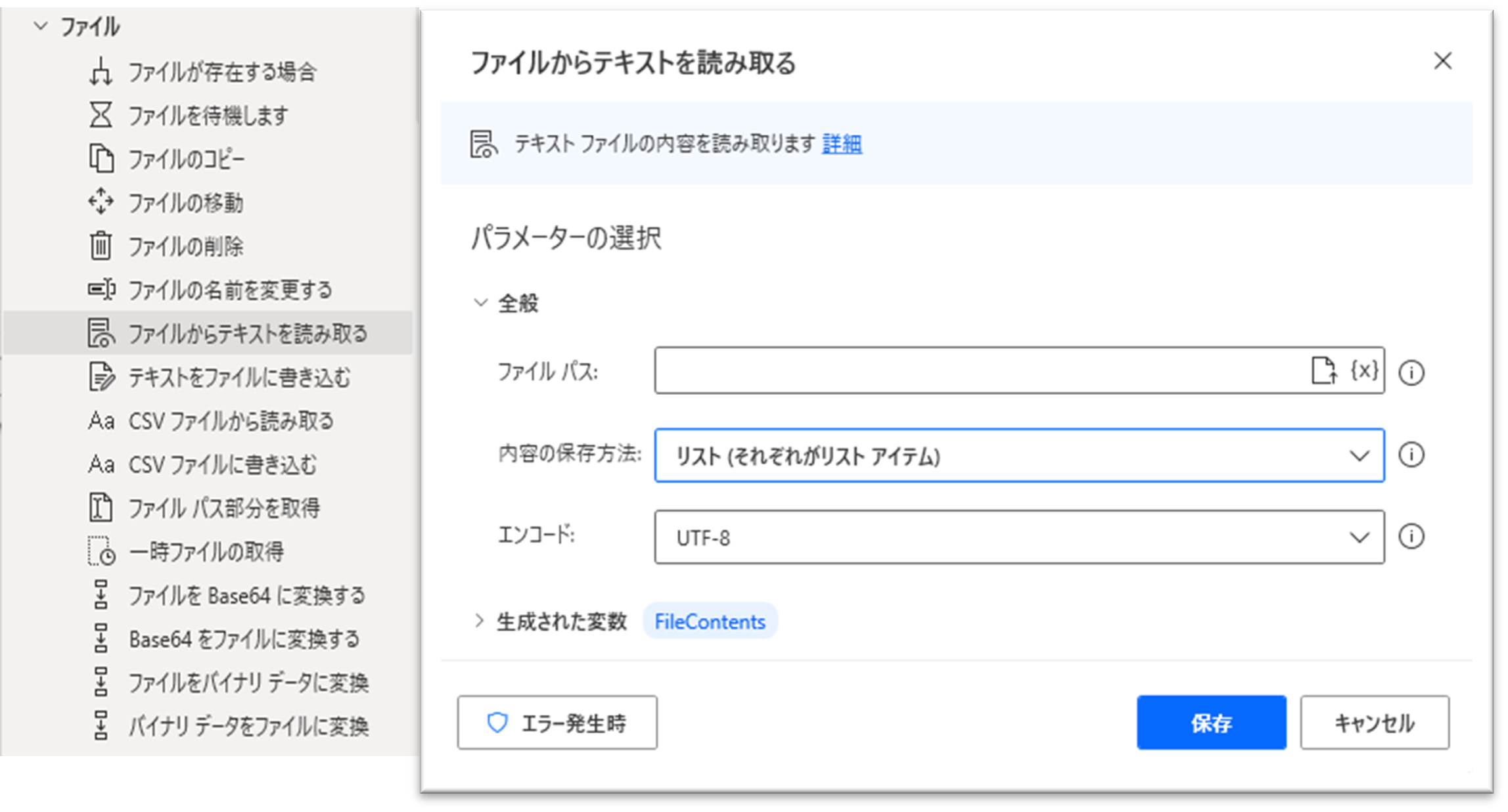
パラメータは以下のように設定します。
●内容の保存方法:リスト(それぞれがリスト アイテム)
読込んだテキストを1つの文字列として扱うか、改行毎にリストに格納するか選択できます。
テキストファイルのデータを読み込む際は、リストを選択するようにしましょう。
●エンコード:UTF-8
それでは、実際に読込んでみます。
読み込むデータは、国内総生産のエクセルファイルをテキスト形式で保存したものです。
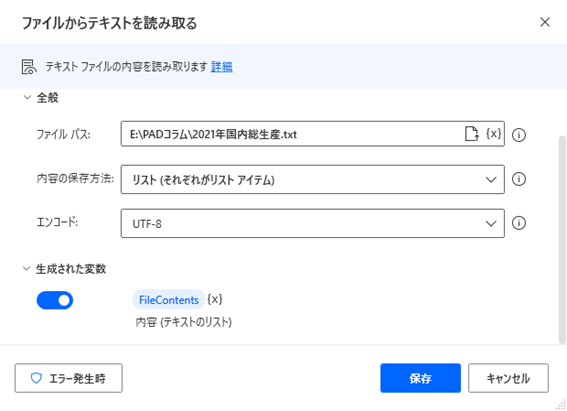
これを実行すると、以下のようなリストを取得できます。
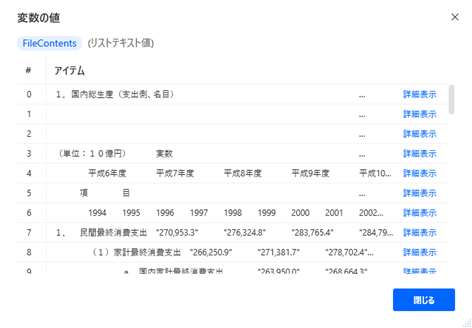
CSVやExcelと違い、リストテキスト型の変数で取得されました。
このままではデータとして扱いにくいため、さらに手を加えていきます。
何をするのかというと、リストの各行を文字列からリストに変換し、データテーブルを作成します。
アクションは下図のように配置します。
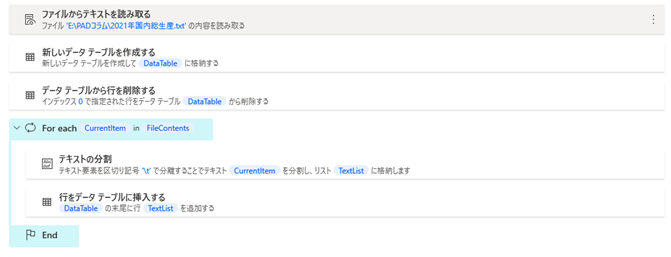
ポイントは、「テキストの分割」アクションで文字列を1つ1つのデータに分割している部分です。
今回は、Excelから作成したテキストファイルでしたので、それぞれのデータは「Tab文字(Tabキーを押したときの文字)」で区切られていました。
そのため、「Tab」文字を表す「\t」で各行の文字列をさらに分解しています。
「カンマ」で区切られたデータの場合は、テキストを分解する区切り文字を「,」にします。
実行するとExcelを読込んだ時と同じDatatable型の変数が取得できます。
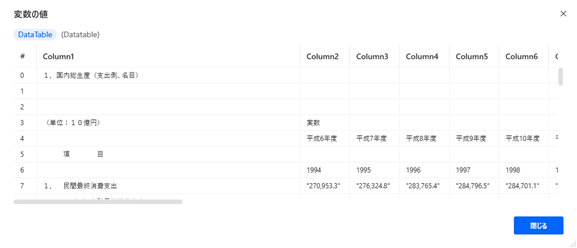
テキストの形式によって読込方法が異なるため、CSVやExcelに比べると難易度は高めです。
どうしてもテキストファイルからデータを読込みたい場合は、Excelに変換するなど、PADで扱いやすくしてから読み込むことをお勧めします。
2.まとめ
ここまで、データを読み込む方法を解説してきました。
読込んだデータは全てDatatable型の変数になっていました。
因みに、Webからデータを取得する場合はデータテーブルかスプレッドシートから選択できます。
取得した後にPADで加工するならやはりデータテーブルにすることをお勧めします。
次回の書き込み方法を解説するパートでは、データテーブルからExcelやブラウザに書き込む方法をご紹介していきます。
データテーブルとは?という方は、第6回・第7回 も見てみてください。
あなたの疑問は解決しましたでしょうか?解決しなかった場合は直接質問も受け付けております!
執筆者にメールで質問する
記事を書いた人
![]()
株式会社ワイ・ビー・シー
営業部 開発チーム
白川
PADに関連する記事はこちら
第1回 入門編 業務を自動化して作業を楽に
第2回 活用事例 メールの添付ファイルを自動保存
第3回 活用事例 Webページからデータを抽出しエクセルに転記
第4回 活用事例 無償アカウントでもフローを共有してさらに便利に!
第5回 活用事例 フローの不具合を見つけて直す
第6回 活用事例 表形式データのDatatableを活用しよう!
第7回 活用事例 「データテーブル」アクションを使いこなそう!
第8回 活用事例 面倒な複数箇所への転記作業はまとめて自動化!
第9回 活用事例 【続】面倒な複数箇所への転記作業はまとめて自動化!
第10回 活用事例 【続々】面倒な複数箇所への転記作業はまとめて自動化!
第11回 活用事例 PADで四則演算!
第12回 活用事例 条件分岐を使いこなせ!エラーを減らすフロー設計
第13回 活用事例 フロー実行時のエラーには例外処理を!①
関連記事




