コラム - お役立ち情報
2022.08.01
【無料RPA】Power Automate Desktop(PAD)活用事例 フローの不具合を見つけて直す
本シリーズでは、Power Automate Desktop※を活用して業務効率化に役立てる方法をご紹介しています。
今回は、フロー作成時のエラー対応についてご紹介します。
※Power Automate Desktop (PAD)とは?
MicrosoftがWindows10ユーザー向けに無償で提供しているPC自動化ツールです。
プログラミングなしでPCの操作を自動化できます。
本コラムでは当ツールの活用方法をご紹介しています。
インストール方法はこちら
目次
1.今回のテーマ フロー実行時のエラー対応
2.エラー発生時の対応方法
1.今回のテーマ フロー実行時のエラー対応
今回のコラムでは、PADでフローを実行したときにエラーが発生した場合の対処法をご紹介します。
フロー実行時にエラーが発生した場合、基本的に下記のような手順で対応していきます。
②原因の特定
③原因の解消
④動作確認
これらの手順をPart4で共有したフローを使って解説していきます。
本コラムはPart4の続編※です。
※Part4を読んでくださった方で実際にフローを共有してみた方、動かなかった方も多かったと思います。
本コラムを通じてエラーを解消し、実際に動作させてみてください。
2.エラー発生時の対応方法
画像はPart4で共有したフローです。
さっそく実行してみます。
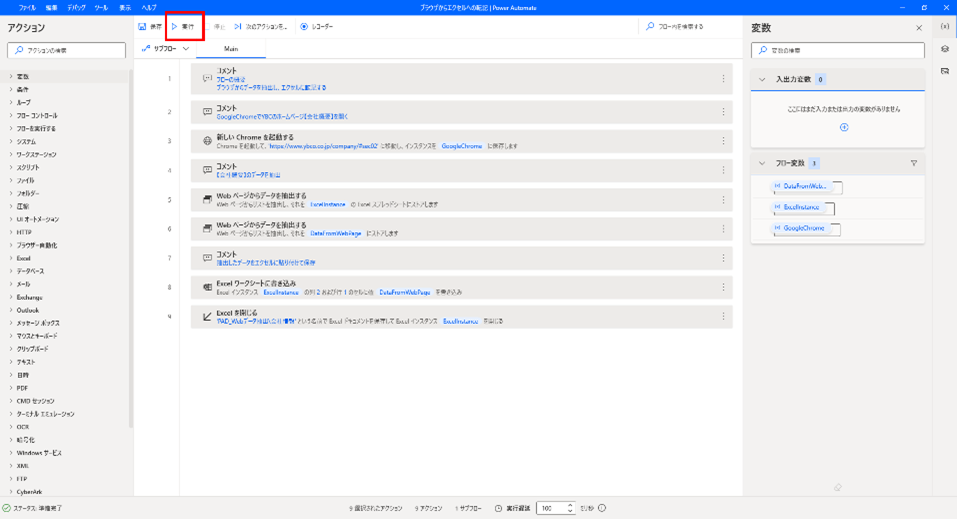
すると、↓のようにエラーでフローが停止します。
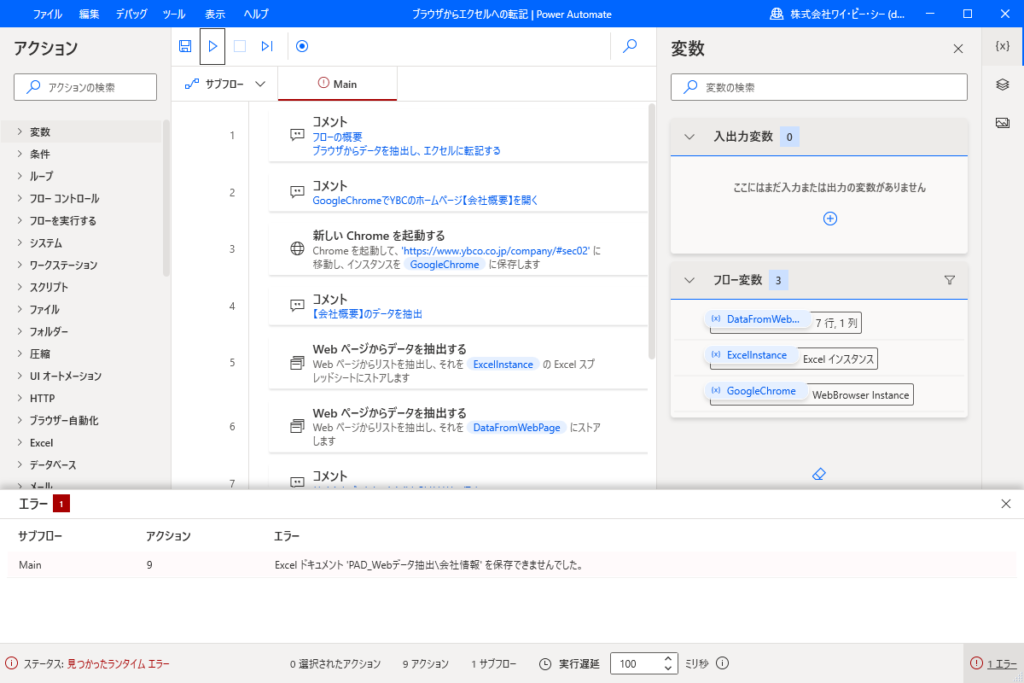
エラーが発生した際は画面下部のエラーウィンドウを見ていきます。
①発生箇所の特定
エラーウィンドウを見ると【サブフロー】【アクション】【エラー】の3つの項目からなる表だということがわかります。
それぞれの項目は、
アクション:エラーの発生したアクションの番号
エラー:発生したエラーの詳細
を表しています。
つまり、エラーの発生箇所はエラーウィンドウの【サブフロー】と【アクション】を見れば特定できます。
【エラー部拡大図】
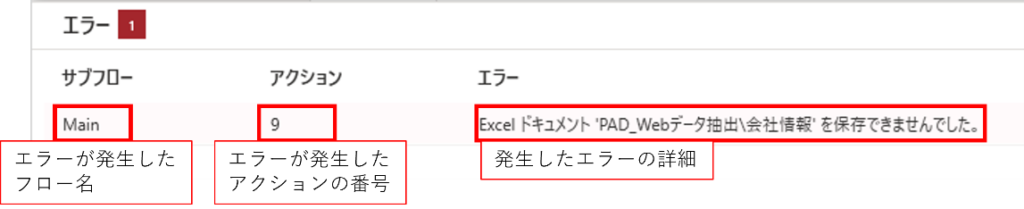
今回のエラーは、[Main]フローの[9番目]のアクション[Excelを閉じる]でエラーが発生していることがわかります。
②原因の特定
エラーの発生原因はエラーウィンドウの【エラー】の内容から探っていきます。
今回のケースでは、[Excelドキュメント’PAD_Webデータ抽出\会社情報’を保存できませんでした。]とありますので、何故ファイルを保存できなかったのかという原因を考えていきます。
ファイルを保存できない原因は、
・ファイルに問題がある
・ファイルの保存先に問題がある
のどちらかであることが多いです。
今回のフローでは、保存するExcelファイルをフローの中で新規作成しています。そのため、ファイルの保存先に問題があると考えて原因を探っていきます。
フローでは [C:\Users\ユーザー名 \Documents\PAD_Webデータ抽出]を保存場所に設定しています。保存先に設定しているフォルダを確認すると…
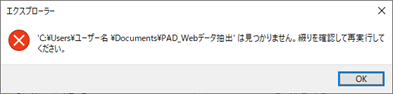
存在しない事がわかりました。
今回のエラーは[保存先が存在しない]ことが原因だということが判明しました。
③フローの修正
エラーの原因が特定できましたので、エラーが起きないように原因を除去していきます。[C:\Users\ユーザー名 \Documents]に[PAD_Webデータ抽出]フォルダを作成します。
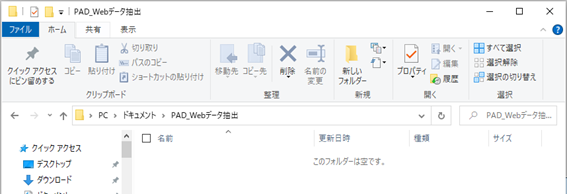
④動作確認
原因の解消が完了したら動作確認をします。
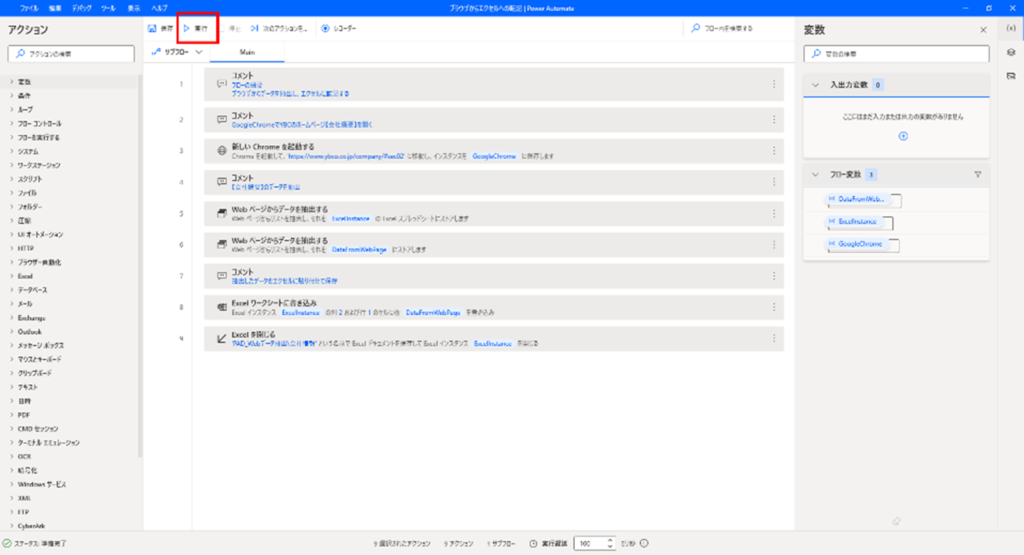
【実行】ボタンをクリックしてみましょう。
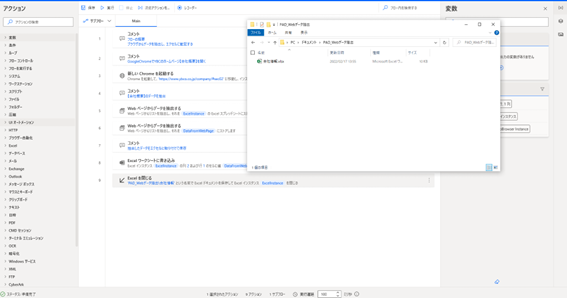
正常に動作しました。
このように共有したフローを実行するとエラーで止まってしまったり、予期せぬ動きをしてしまったりということがよくあります。
そんな時に活用するのがデバッグ機能です。
3.デバック機能
デバッグとは、コンピュータープログラムの欠陥や誤りを見つけ手直しをする作業です。PADでもデバッグ作業をしながらフローを作成していきます。
フロー編集画面では2通りの方法でフローの動作確認が行えます。
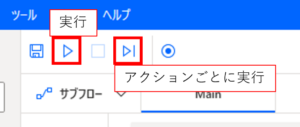
1つは、フローの最初から最後まで通しで動作確認できる【実行】ボタン。
もう1つは、一つ一つのアクションを行うごとに一時停止して変数の中などを確認できる【アクションごとに実行】ボタンです。
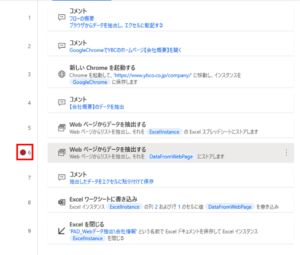
私は普段【実行】ボタンで動くかどうか確認し、不具合があった場合に【アクションごとに実行】ボタンで原因を探っていきます。
原因が判明したらフローを修正し再度動作確認を行うのですが、そんなときに活用するのがブレークポイントと呼ばれる機能です。
フローを任意のアクションを実行する手前で一時停止させることが出来る機能で、一時停止中は【アクションごとに実行】時と同じ操作ができます。
ブレークポイントはフローの行番号をクリックすることでつけ外しできます。
これを不具合のあったアクションにつけておくことで意図した動きの確認がとりやすくなります。
フローが意図した動きになっているかどうかは変数を見て判断していくことになります。
変数に入っている値はフロー編集画面右側の変数ウィンドウで確認できます。
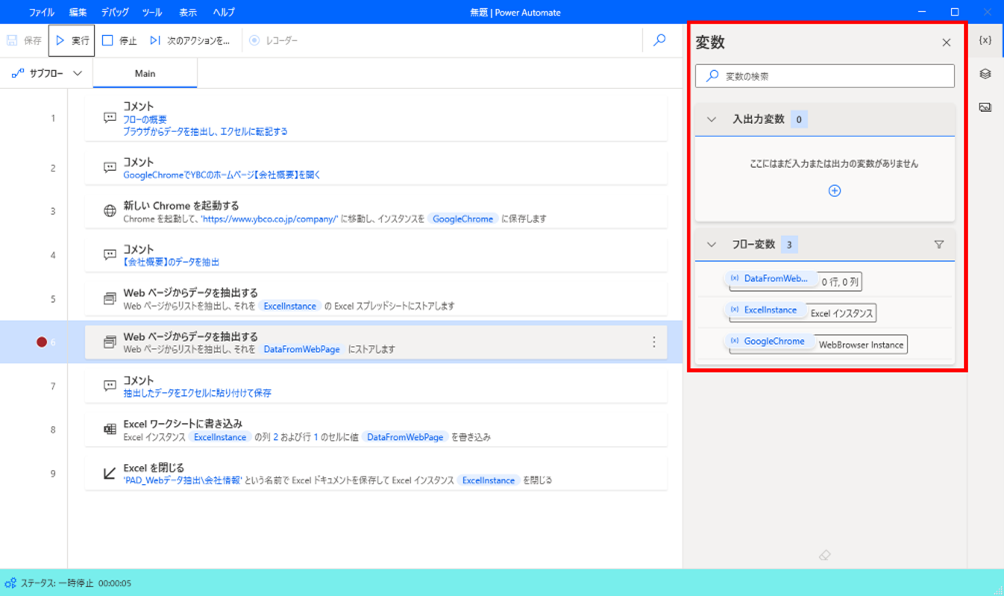
確認したい変数にカーソルを合わせて【表示】をクリックすることで変数の現在の値が確認できます。
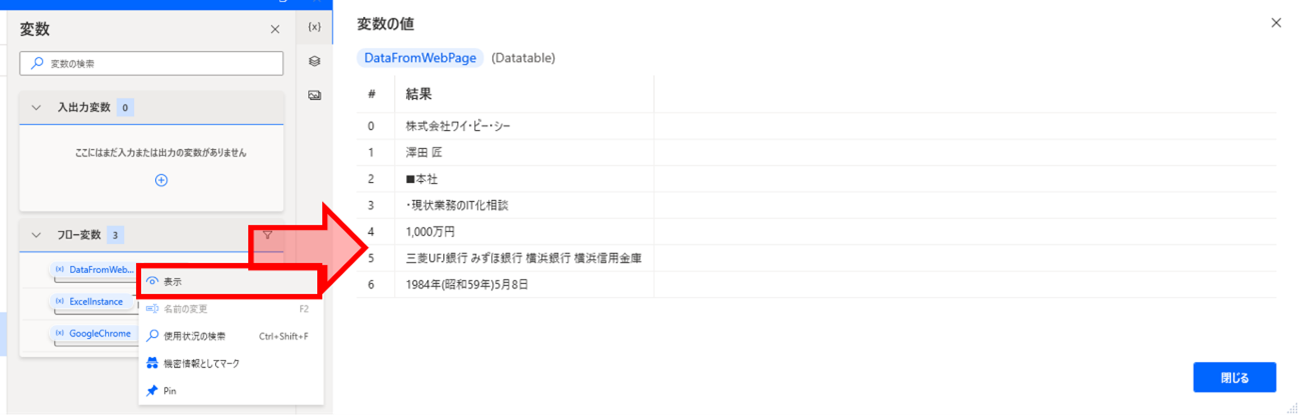
以上がデバッグ機能の概要です。
4.まとめ
今回はフロー実行時に発生したエラーへの対応方法・デバッグ機能について紹介しました。
自分のパソコンではちゃんと動いていたのに同僚に共有したとたんエラーで動かなくなるなんてことは、プログラムを書いているとよくあることです。本当によくあるので、PADで共有したフローは基本的にそのままでは動かないと思っているほどです。
ですが、PAD初学者の方にとっては動くはずのものが動かないと感じるはずです。
そしてそのことは、とても高い壁に感じるのではないでしょうか。
このような壁にぶち当たり、しばらく考えても解決できないときは、
[別の方法を探す] か[有識者に聞く]ことをお勧めします。
[別の方法を探す]といっても一から考え直すのではなく、デバッグ機能を用いてエラーで止まってしまう部分だけを別の方法で作れないかと探ってみてください。
また、お困りのことがあればお気軽にご相談ください。
https://www.ybco.co.jp/contact/
あなたの疑問は解決しましたでしょうか?解決しなかった場合は直接質問も受け付けております!
執筆者にメールで質問する
記事を書いた人
![]()
株式会社ワイ・ビー・シー
営業部 開発チーム
白川
PADに関連する記事はこちら
第1回 入門編 業務を自動化して作業を楽に
第2回 活用事例 メールの添付ファイルを自動保存
第3回 活用事例 Webページからデータを抽出しエクセルに転記
第4回 活用事例 無償アカウントでもフローを共有してさらに便利に!
第5回 活用事例 フローの不具合を見つけて直す
第6回 活用事例 表形式データのDatatableを活用しよう!
第7回 活用事例 「データテーブル」アクションを使いこなそう!
第8回 活用事例 面倒な複数箇所への転記作業はまとめて自動化!
第9回 活用事例 【続】面倒な複数箇所への転記作業はまとめて自動化!
第10回 活用事例 【続々】面倒な複数箇所への転記作業はまとめて自動化!
第11回 活用事例 PADで四則演算!
第12回 活用事例 条件分岐を使いこなせ!エラーを減らすフロー設計
第13回 活用事例 フロー実行時のエラーには例外処理を!①
関連記事




