コラム - お役立ち情報
2021.09.30
【無料RPA】Power Automate Desktop(PAD)活用事例 メールの添付ファイルを自動保存
前回のおさらい Power Automate Desktopで3分の作業が5秒に!?
Power Automate Desktop(以後PAD)とはMicrosoftが提供するPC自動化ツールで、
Windows10ユーザーなら無償で利用できます。
このコラムでは「メールに添付されたファイルを所定のフォルダに保存する」作業を自動化するまでの工程を、PADの使用方法を解説しながらご紹介します。
インストール方法はこちら→『https://flow.microsoft.com/ja-jp/desktop/』
PADに関連する記事はこちら
第1回 入門編 業務を自動化して作業を楽に
第2回 活用事例 メールの添付ファイルを自動保存
第3回 活用事例 Webページからデータを抽出しエクセルに転記
第4回 活用事例 無償アカウントでもフローを共有してさらに便利に!
第5回 活用事例 フローの不具合を見つけて直す
第6回 活用事例 表形式データのDatatableを活用しよう!
第7回 活用事例 「データテーブル」アクションを使いこなそう!
第8回 活用事例 面倒な複数箇所への転記作業はまとめて自動化!
第9回 活用事例 【続】面倒な複数箇所への転記作業はまとめて自動化!
第10回 活用事例 【続々】面倒な複数箇所への転記作業はまとめて自動化!
第11回 活用事例 PADで四則演算!
第12回 活用事例 条件分岐を使いこなせ!エラーを減らすフロー設計
第13回 活用事例 フロー実行時のエラーには例外処理を!①
PADの使い方 フロー作成のための予備知識
PADでは自動化する手順をフローという単位で作成します。
PCの操作を表す単位をアクションと呼びます。
フローは400種類以上用意されたアクションと、アクションを実行することによって生成される変数を組み合わせて作成していきます。
●アクションの例
・マウスとキーボード
クリックやキー入力などの操作
・ファイル
ファイルを開く/コピー/削除などの操作
・Outlook
メールの送信や受信メールの移動/削除などの操作
変数とは、アクションの実行対象となるものです。
変数は、アクションを実行することで生成されます。生成された変数に対してアクションを実行することでPCの操作が進みます。
●アクションと変数の例
①アクション《ファイルを開く》を実行⇒変数《開いたファイル》が生成される
②変数《開いたファイル》に対してアクション《ファイルからテキストを読み取る》を実行⇒変数《読み取ったテキスト》が生成される
このように、アクションによって変数を生成する ⇒ 生成した変数に対してアクションを実行するということを繰り返して、フローを作成していきます。
ヒント:自動化(RPA)に向いている業務や仕事一覧・気を付けるポイント
PADの使い方 フロー化する作業の内容
今回作成するフローは、2通のメールにそれぞれ添付されたファイルを、所定のフォルダに自動で保存することをゴールにしています。
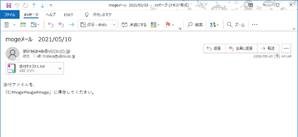
メール①
「C:\hoge\huga\moge」に保存
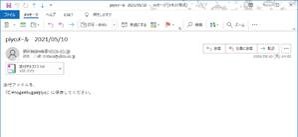
メール②
「C:\hoge\huga\piyo」に保存
1.Outlookを起動する
2.Outlookでメール①を開く
3.エクスプローラーを起動し、「C:\hoge\huga\moge」を開く
4.メールに添付されたファイルを3にドラッグ&ドロップする
5.Outlookでメール②を開く
6.エクスプローラーを起動し、「C:\hoge\huga\piyo」を開く
7.メールに添付されたファイルを6にドラッグ&ドロップする
という手順を踏む必要がありますが、これをボタン一つで実行できるようにしていきます。
それでは、早速フローを作成していきましょう。
PADの使い方 フローの作成
①PADを起動します
起動時の画面です。
作成したフローのリストが画面の中央部に表示されるので、ここからフローの実行や編集ができます。
新しいフローを作成するには、画面左上の【+新しいフロー】ボタンをクリックします。
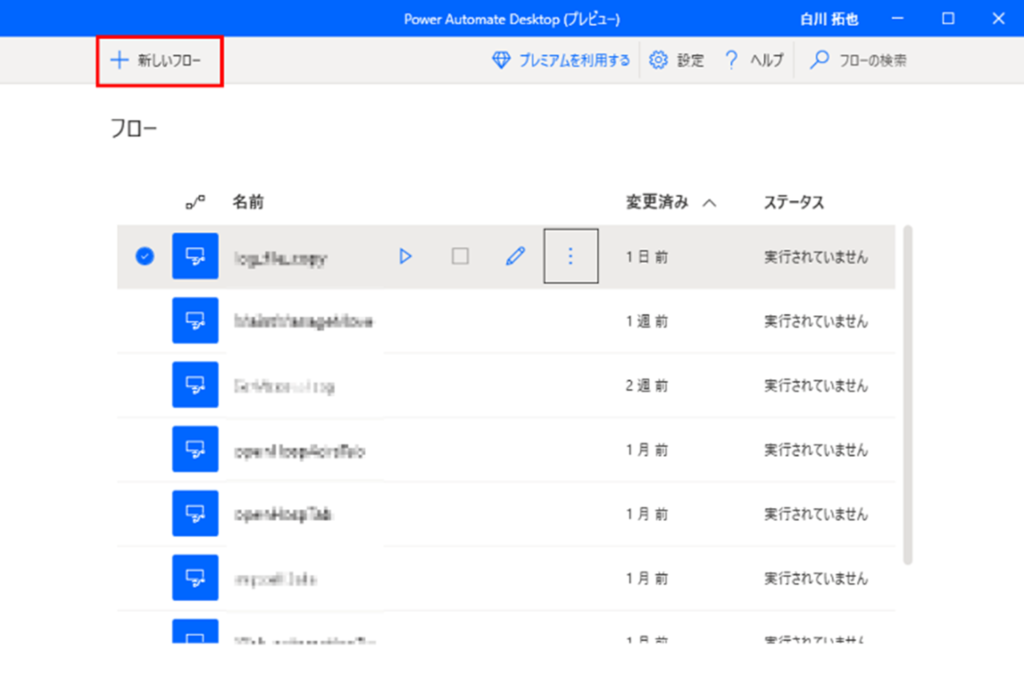
②フローに名前を付けます
今回は『CopyAttachedFile』としました。
【作成】ボタンをクリックするとフロー編集画面が開きます。
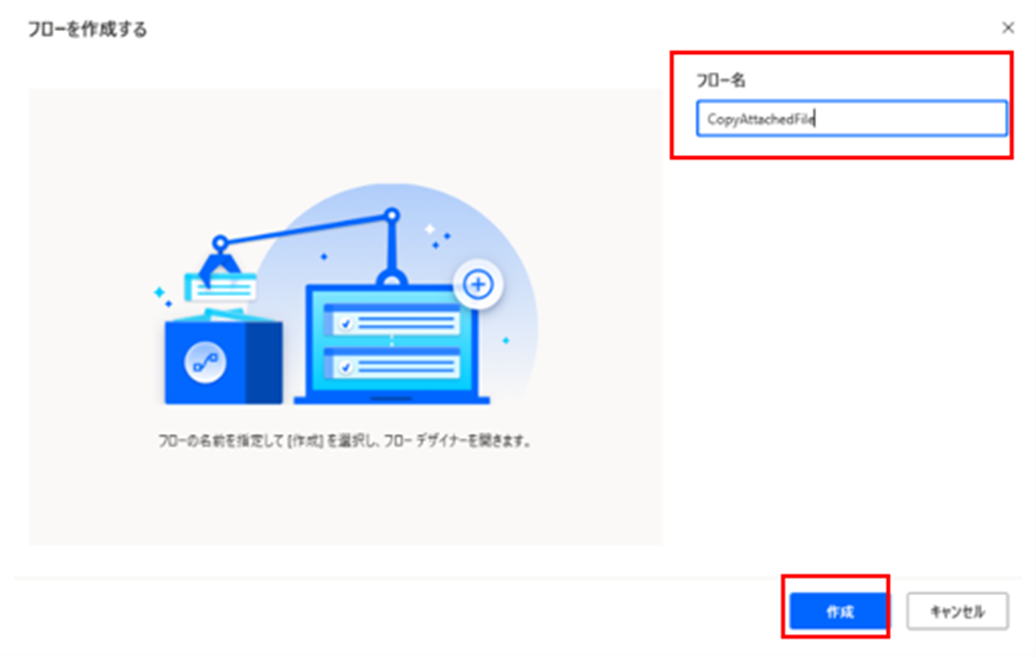
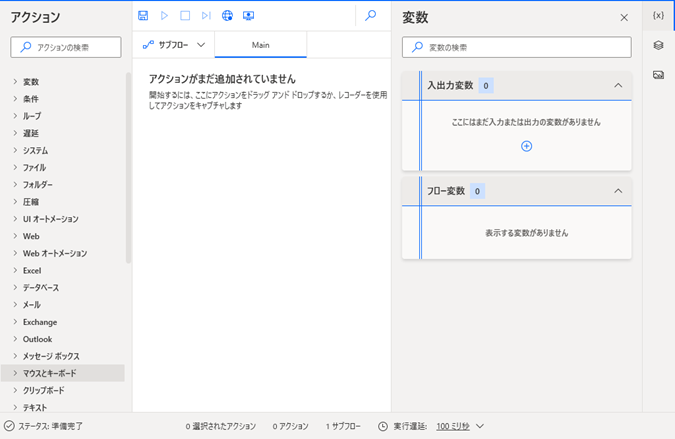
③フローを編集します
いよいよ、フローを作成していきます。
手作業での手順は以下の通りでした。
1.Outlookを起動する
2.Outlookでメール①を開く
3.エクスプローラーを起動し、「C:\hoge\huga\moge」を開く
4.メールに添付されたファイルを3にドラッグ&ドロップする
5.Outlookでメール②を開く
6.エクスプローラーを起動し、「C:\hoge\huga\piyo」を開く
7.メールに添付されたファイルを6にドラッグ&ドロップする
これらの作業を3つのアクションと1つの変数を使用して自動化していきます。
まずは、【1.Outlookを起動する】を自動化するために、アクション[Outlookを起動します]をフローに配置します。
(1)左側の[アクション]から[Outlook]-[Outlookを起動します]を画面中央にドラッグ&ドロップして配置します。
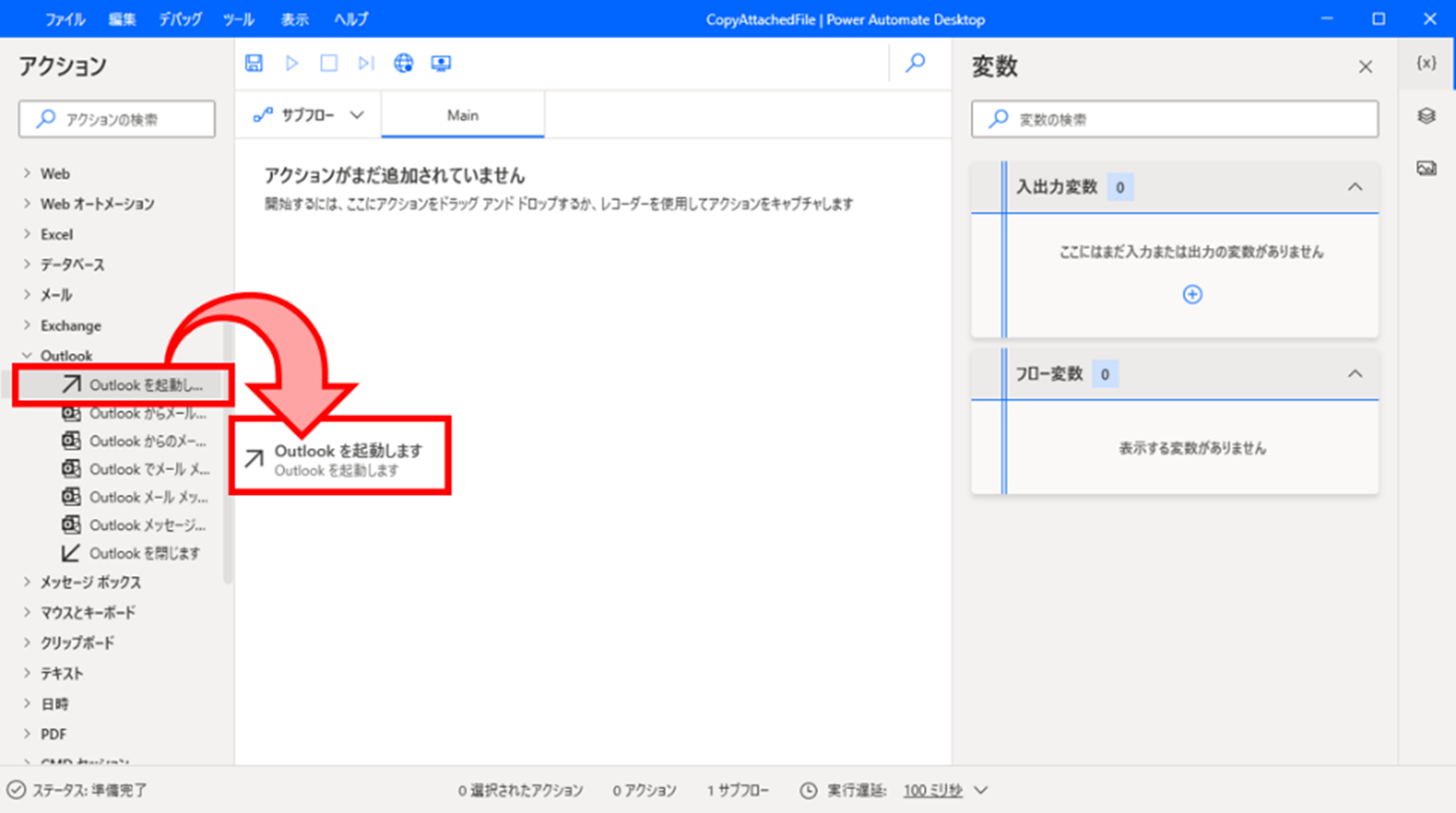
(2)アクション[Outlookを起動します]の設定画面が開きます。
ここでは変数名の設定やアクションの詳細を設定できます。
アクション[Outlookを起動します]を実行すると、変数[OutlookInstance]が得られます。
変数[OutlookInstance]は起動したOutlookアプリそのものです。
この変数から受信したメールを取得していきます。
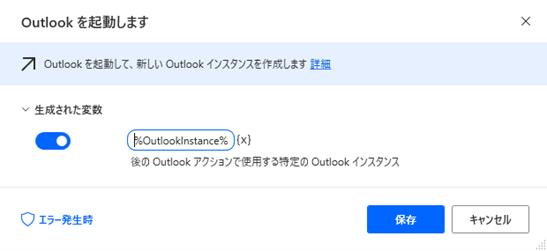
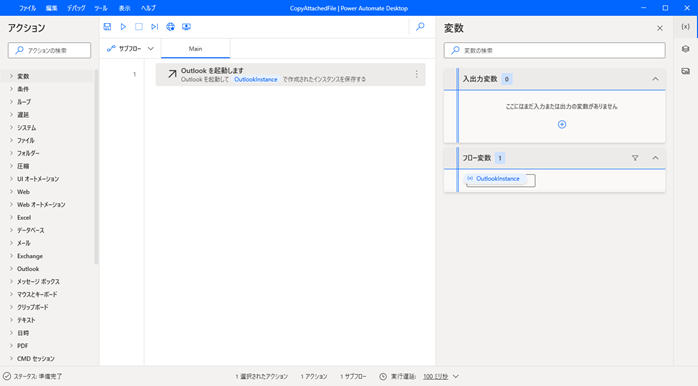
これでOutlookが起動できました。
次はアクション[Outlookアカウントからメールメッセージを取得します]を配置してメール①を取得します。
このアクションで、【2.Outlookでメール①を開く】~【4.メールに添付されたファイルを3にドラッグ&ドロップする】を自動化します。
(3)(1)と同様の手順で[Outlook]-[Outlookアカウントからメールメッセージを取得します]を配置します。
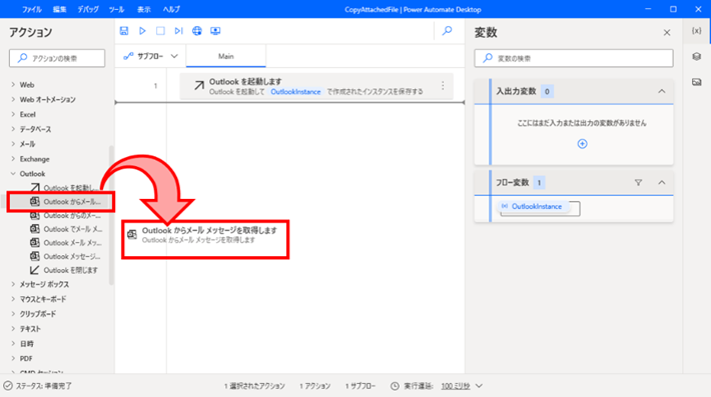
(4)アクション[Outlookアカウントからメールメッセージを取得します]の設定画面が開きます。
Outlookインスタンスに先ほど取得した変数[OutlookInstance]を指定します。
メール①を取得するための条件と添付ファイルの保存先を設定していきましょう。
「既読としてマークします」を『On』にすると、取得したメールは既読扱いになるため、フローが正常に実行されたか確かめるのに便利です。
また、ここで生成された変数[RetrievedEmails]は使用しません。
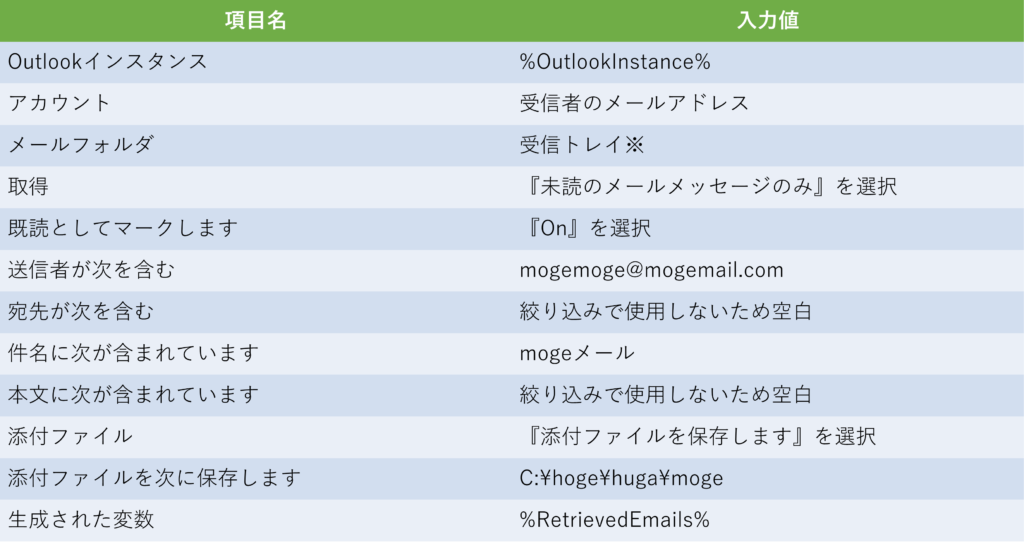
※受信トレイ以下のサブフォルダを指定する場合は『受信トレイ\フォルダ名』で指定してください
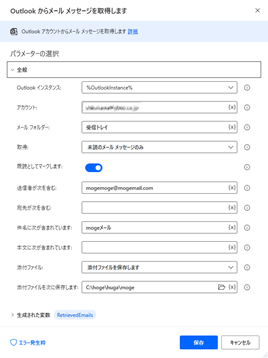
設定できたら保存します。
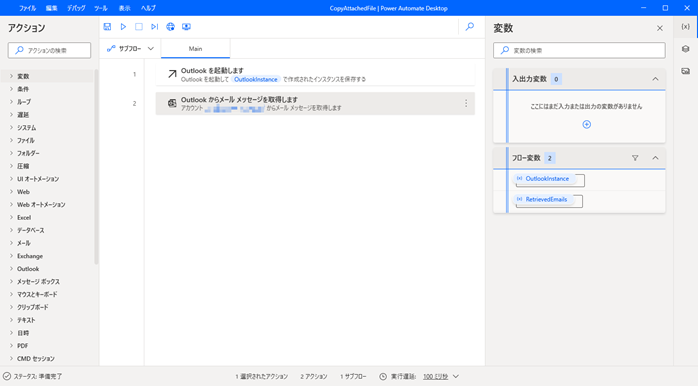
ここまでで、メール①の添付ファイルを所定フォルダに保存する操作を自動化できました。
最後に、アクション[Outlookアカウントからメールメッセージを取得します]をもう1つ配置して、メール②を取得します。
このアクションで、【5.Outlookでメール②を開く】~【7.メールに添付されたファイルを6にドラッグ&ドロップする】を自動化します。
(5)[Outlook]-[Outlookアカウントからメールメッセージを取得します]を配置します。
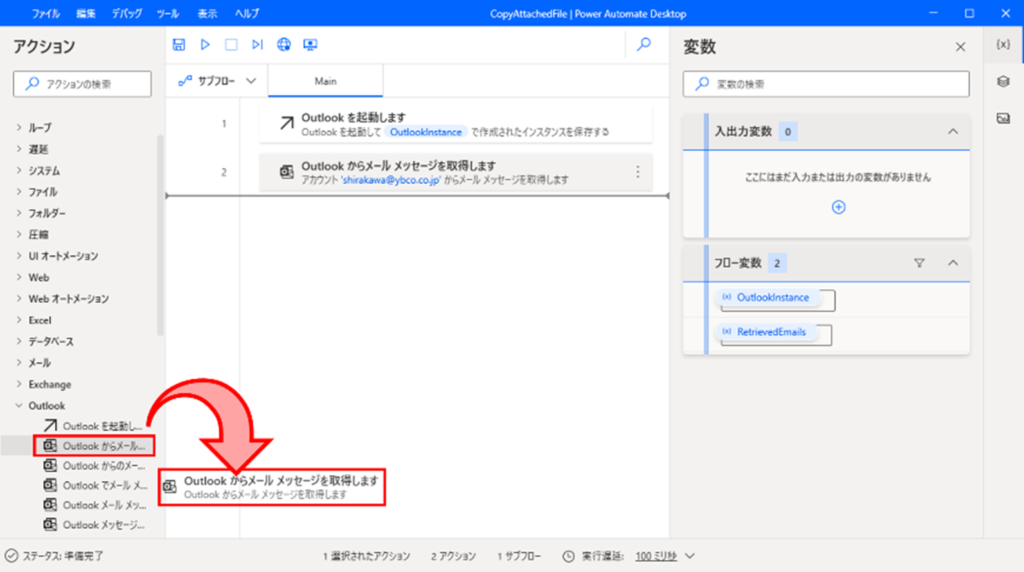
(6)(4)と同様の設定画面が開きます。
Outlookインスタンスに変数[OutlookInstance]を指定します。
メール②を取得するための条件と添付ファイルの保存先を設定します。
変数[RetrievedEmails]は使用しません。
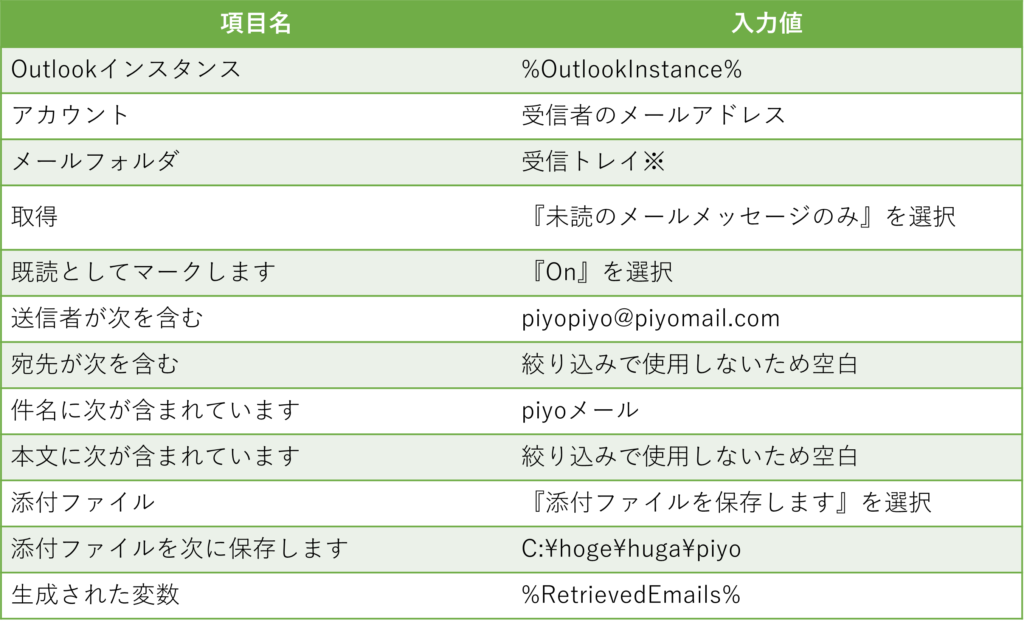
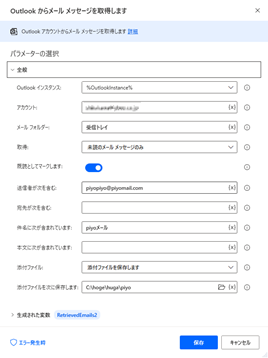
設定できたら保存します。
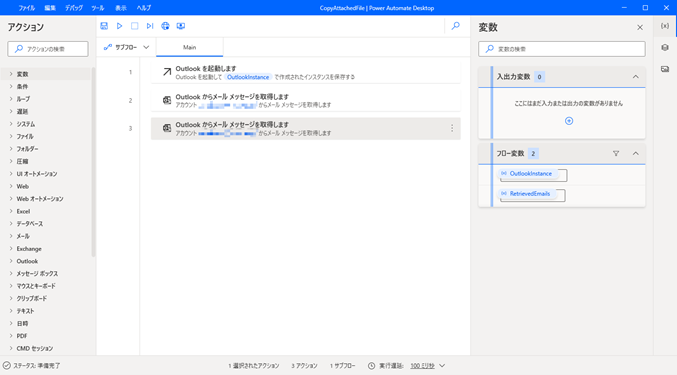
以上でフローの編集は終了です。
作成したフローがちゃんと動くか確認してみましょう。
PADの使い方 フローのテスト
フローを実行して、2通のメールにそれぞれ添付されたファイルを、所定のフォルダに自動で保存できるか確認していきます。
想定される動きは以下の通りです。
1.Outlookが起動する
2.メール①が開かれて(既読になって)、添付ファイルが所定フォルダにコピーされる
3.メール②が開かれて(既読になって)、添付ファイルが所定フォルダにコピーされる
現在、Outlookでは2通のメールが未読の状態で受信トレイに入っています。
添付ファイルのコピー先フォルダは空にしてあります。
この状態でフローを実行します。
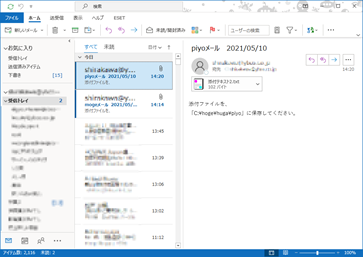
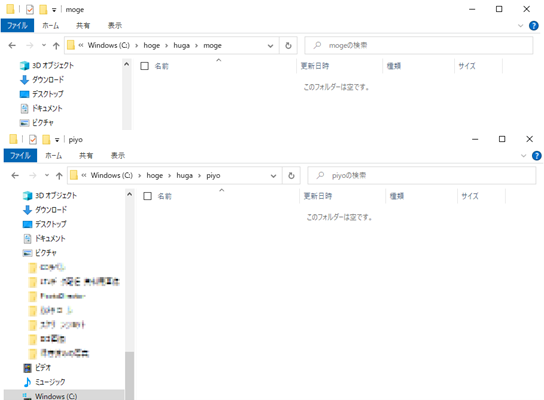
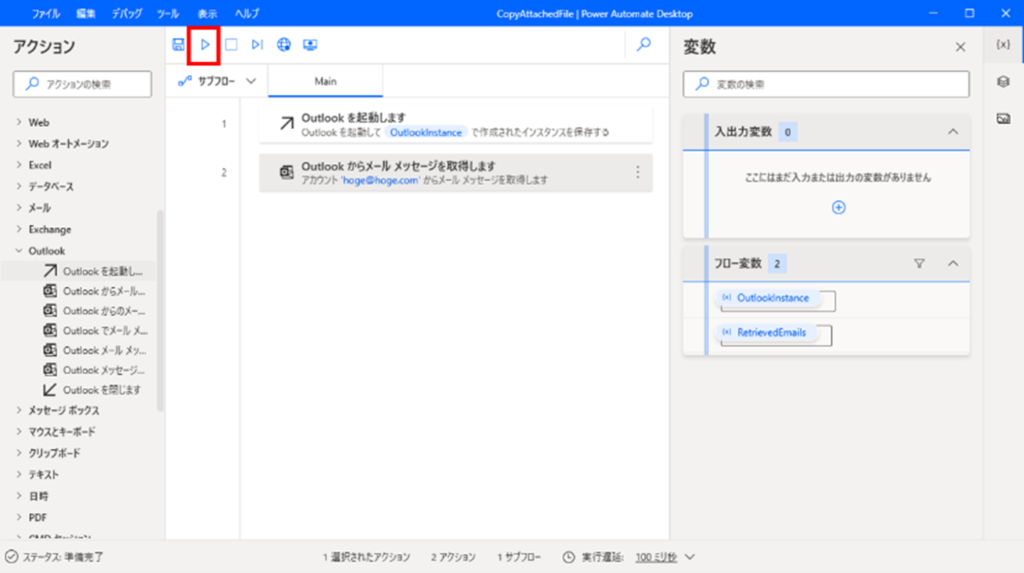
受信トレイの未読件数が消えました!
指定した保存先のフォルダを見てみましょう。
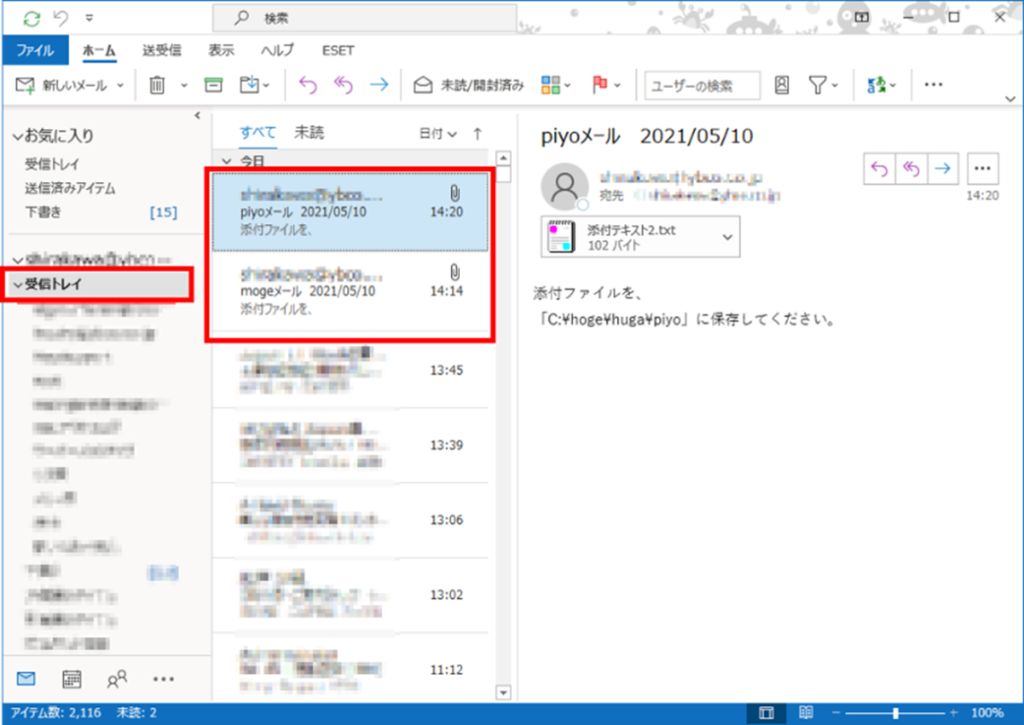
コピーされました!
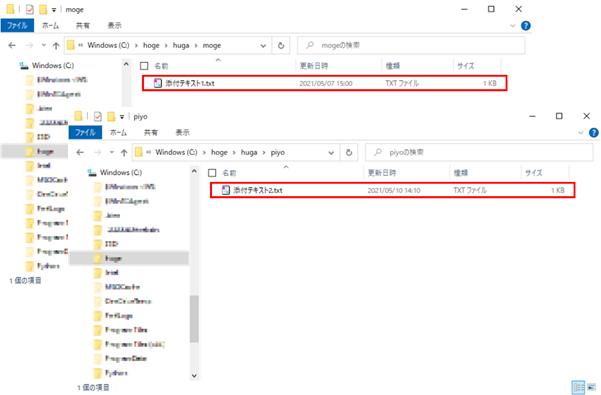
PADの使い方 フローの保存と実行
想定下動きを作ることができたので保存します。
画面左上の【保存】ボタンをクリックします。
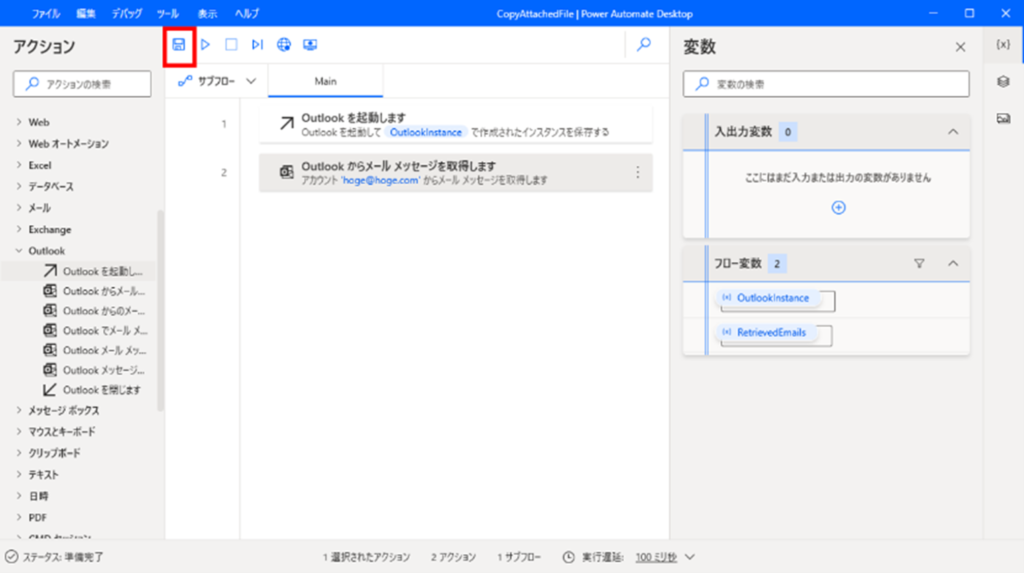
以上でフローの作成が完了しました。
PAD起動画面に『CopyAttachedFile』が追加されているので、
【再生】ボタンをクリックすれば作成したフローを実行できます。
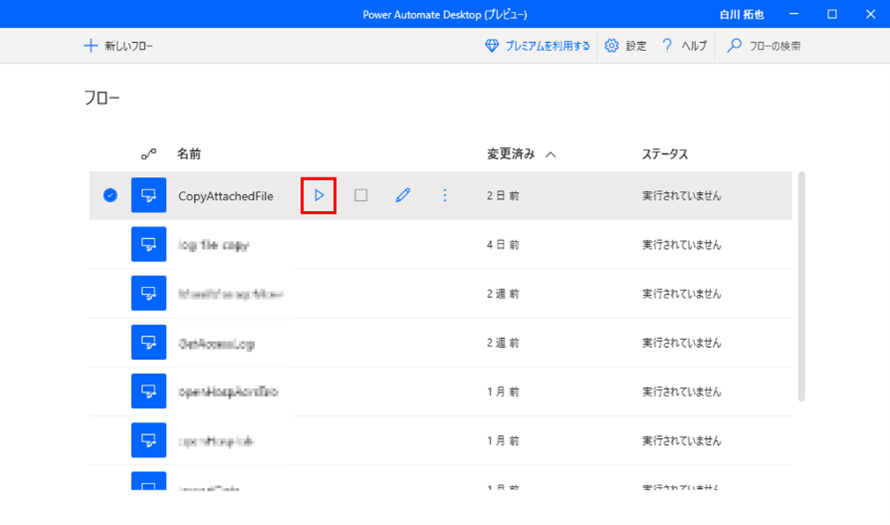
まとめ
「メールに添付されたファイルを所定のフォルダに保存する」作業を自動化する方法を紹介しました。
今回作成したフローの開発にかかった時間は、調査の時間を含めて約10分です。
最近では、フローの作成方法を紹介する動画やブログなども増えてきています。
今後、PADを使って作業を自動化してみたい方は、Webで検索してみることをお勧めします。
また、ご自身では難しそうだと思う方は、弊社にご相談ください。
次回は、Webページからデータを抽出する方法を紹介します。
詳細はコチラ→【無料RPA】Power Automate Desktop(PAD)活用事例 Webページからデータを抽出しエクセルに転記
あなたの疑問は解決しましたでしょうか?解決しなかった場合は直接質問も受け付けております!
執筆者にメールで質問する
最後まで読んでいただきありがとうございます。
記事を書いた人
![]()
株式会社ワイ・ビー・シー
営業部 開発チーム
白川
関連記事




