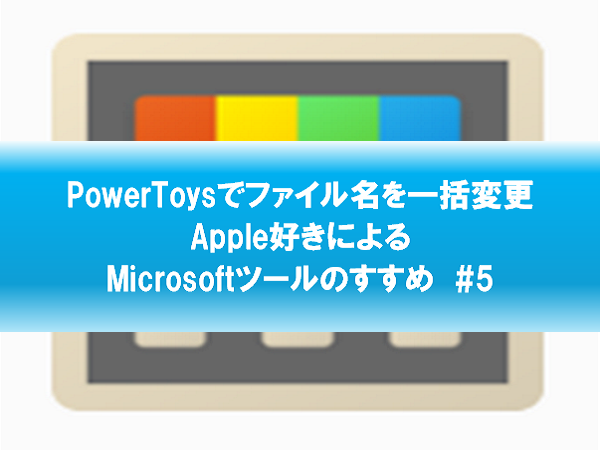コラム - お役立ち情報
2024.09.10
PowerToysでファイル名を一括変更 Apple好きによるMicrosoftツールのすすめ #5
普段はApple製品に囲まれて生活していながら、仕事ではWindows PCを使っているエンジニアの私が、Microsoftのツールを紹介しています。
今回は「Microsoft PowerToys」のご紹介です。
INDEX
・Microsoft PowerToysとは?
・PowerToysでは何ができる?
・PowerToysのインストール
・ファイル名の一括変更
・ファイル名の先頭に文字を追加する
・ファイル名の末尾に付けたい場合は?
・PowerToysには他にも便利な機能が
Microsoft PowerToysとは?
今回もMicrosoftの生成AIサービス「Copilot」に聞いてみましょう。
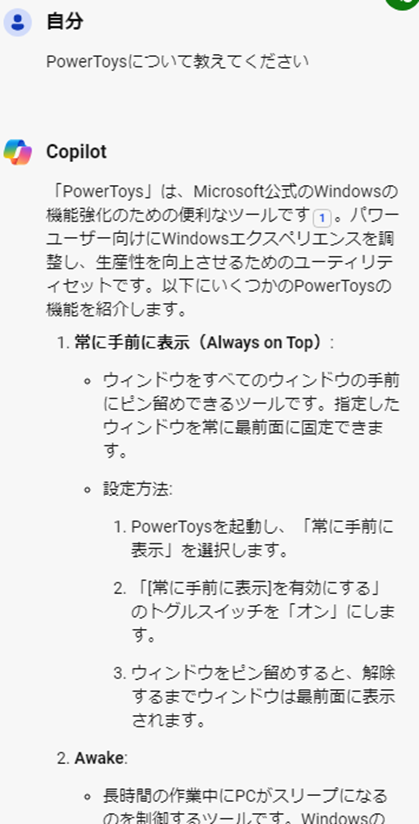
Copilotの言う通り、Windowsの機能強化ツールです。
では、実際どのようなことができるのでしょうか?Copilotに聞いてみました。
PowerToysでは何ができる?
Copilotに聞いた結果からの抜粋です。
・指定したウィンドウを常に最前面に固定
・長時間の作業中にPCがスリープになるのを制御
・デスクトップ上の色を取得できる
・左のCtrlキーを2回押すだけでマウスカーソルを見つける
・画面をきれいにゾーン分けし、複数のウィンドウをそのゾーンに配置
・右クリックで画像のサイズや解像度を変更
・大量のファイル名を一度に変更
・ファイル名やフォルダ名、アプリ名の一部をキーボード入力し、表示される候補から選択して実行
他にも様々なことができますが、一見しただけでもなかなか便利なことができそうです。
PowerToysのインストール
では、PowerToysのインストールについて。
まず、Microsoft Storeを開きます。
Microsoft Storeが分からない場合、デスクトップ下部にあるタスクバーの検索で「store」と入力すると出て来ます。
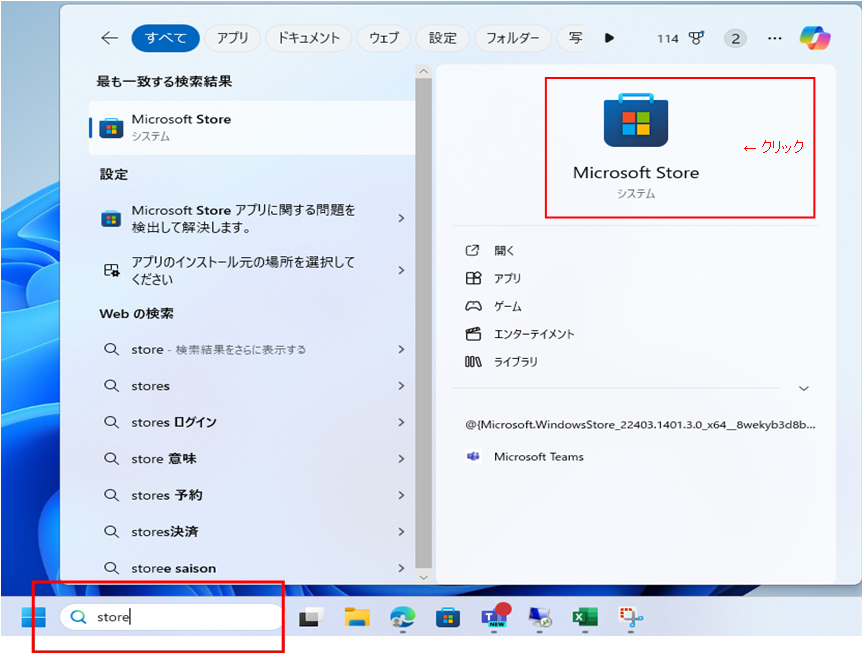
上記右側のMicrosoft Storeアイコンをクリックして開き、その上部にある検索欄に「powertoys」と入力します。そこで下に現れた候補から「Microsoft PowerToys」を選択します。
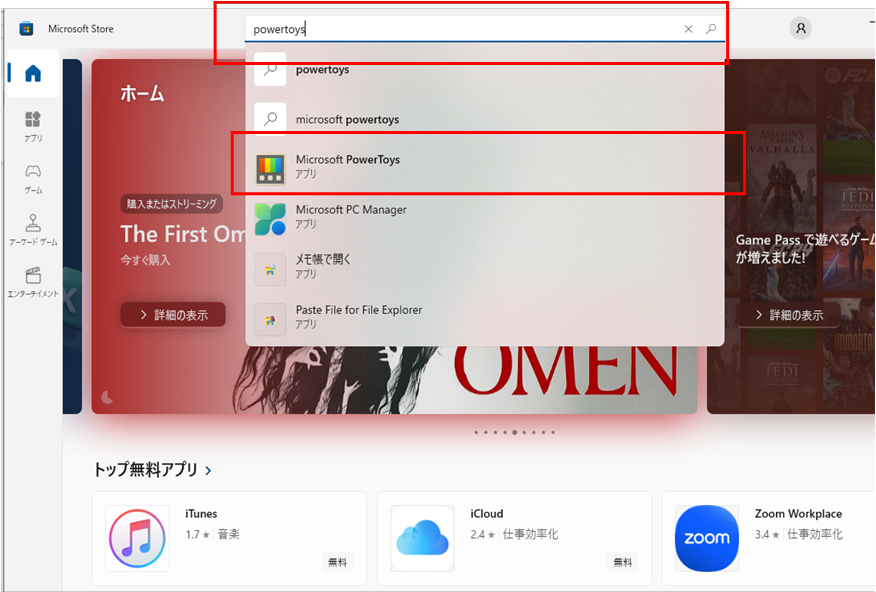
「インストール」をクリックします。
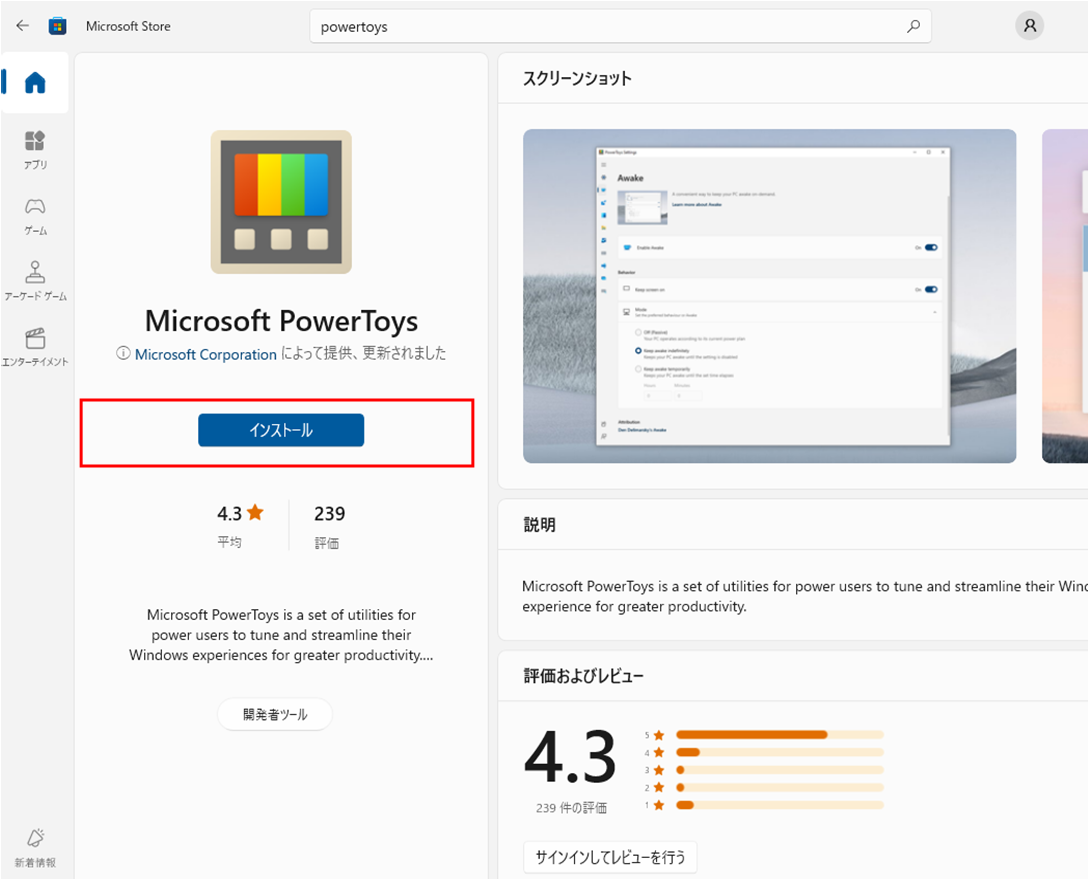
インストールが完了すると、自動的にPowerToysが開かれます。
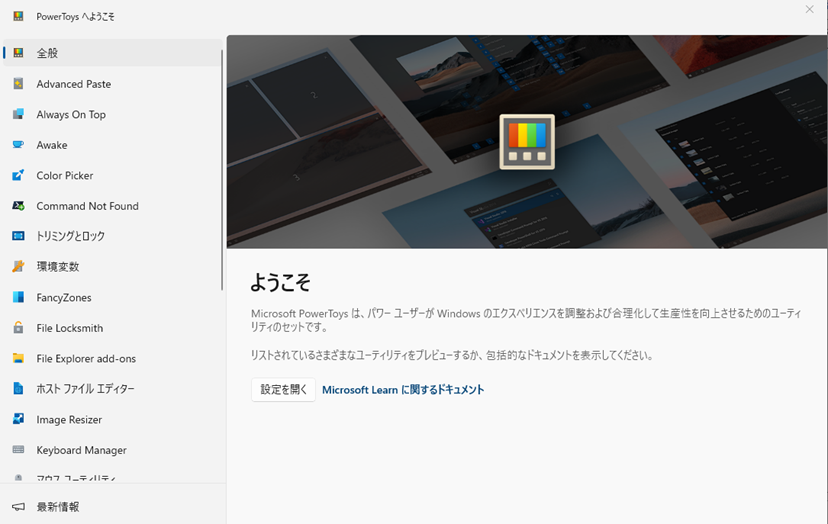
ファイル名の一括変更
様々なことができるPowerToysですが、今回はその中から「ファイル名の一括変更」についてご紹介したいと思います。
ファイル名の一括変更は、一つのフォルダにあるファイルに対して実行できます。PowerToysアプリを開くことなく、エクスプローラーの中だけで操作することができます。PowerToysはインストールされていれば良いということです。
具体的な操作は以下の通りです。
1. 名称を一括変更したいファイルが入っているフォルダを開きます。
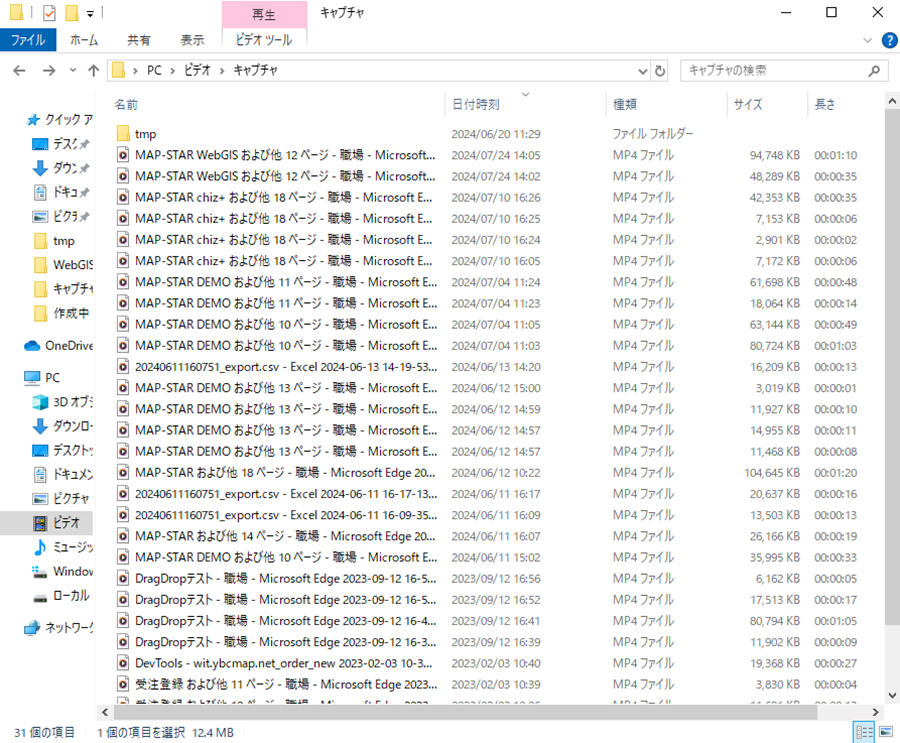
2. 名称を変更したいファイルを選択します。
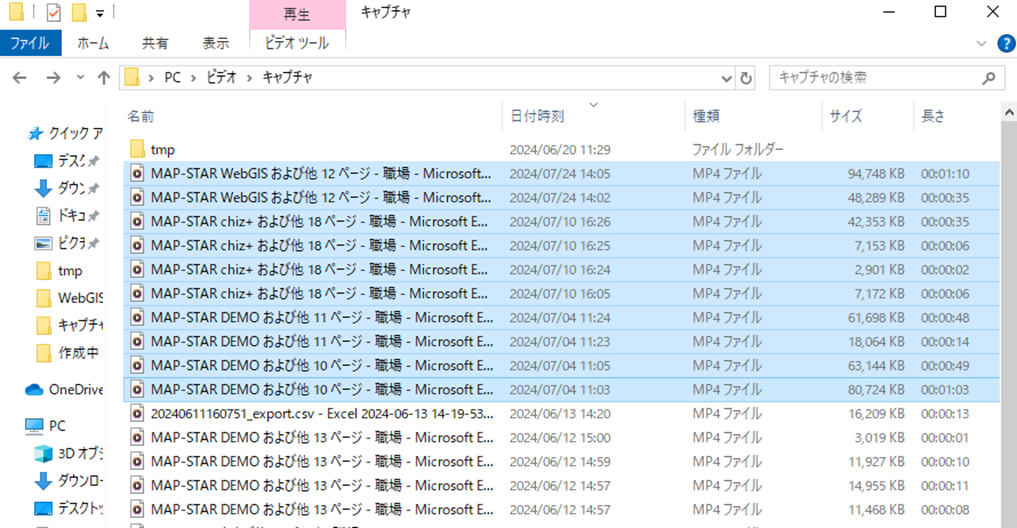
3. 選択したファイルの上で右クリックし、「PowerRename」と書かれているところをクリックします。
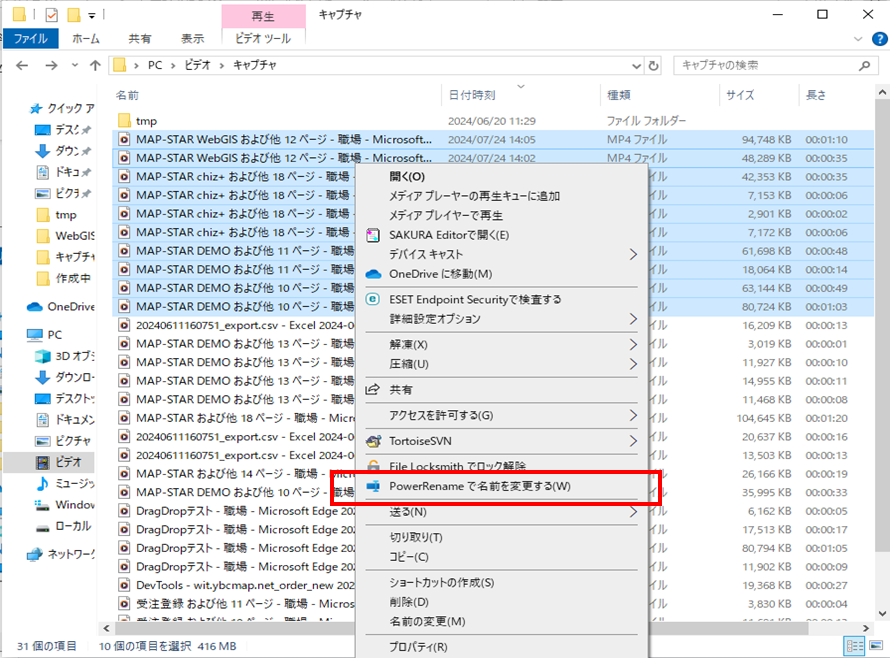
4. PowerRenameが開かれます。
ここではファイル名にある「MAP-STAR」の文字を「マップスター」に置き換えてみます。
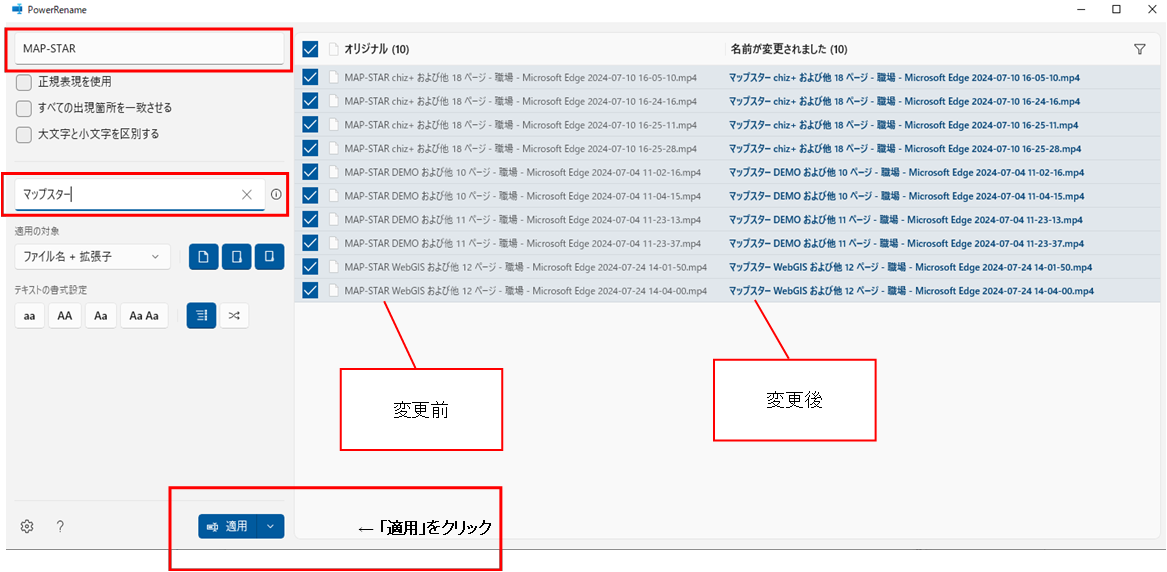
5. ファイル名が変更されました。
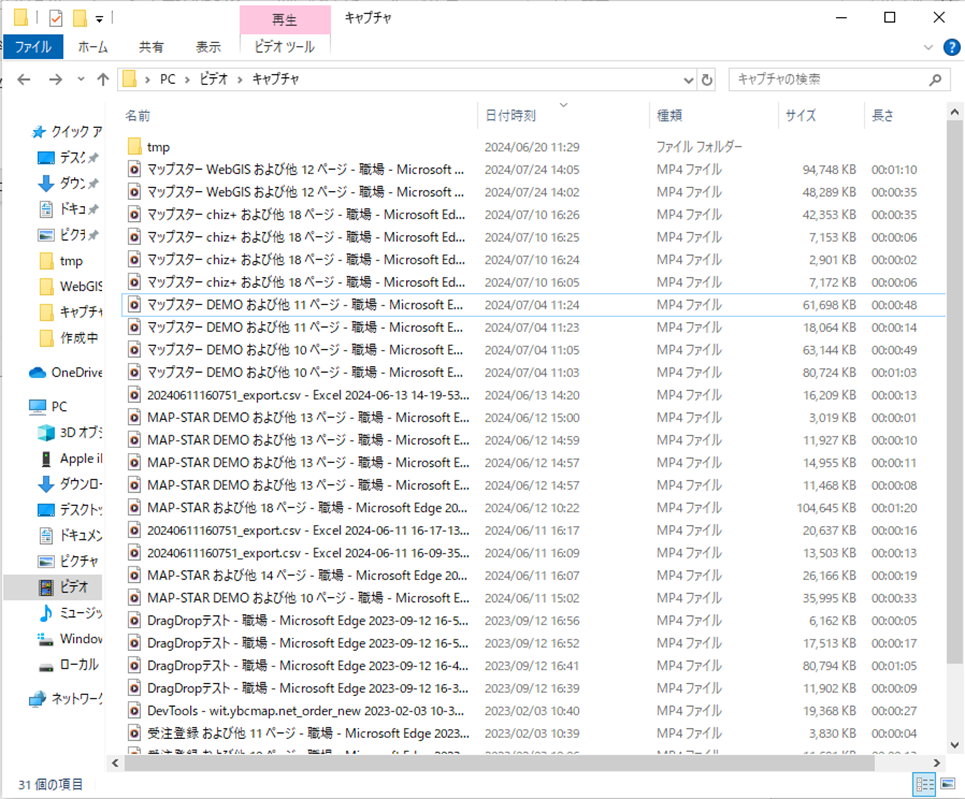
ファイル名の先頭に文字を追加する
先程の例は、ファイル名の中にある文字列を違う文字列に置き換えるというものでした。
今度は置き換えるのではなく、ファイル名の先頭に任意の文字を追加する方法を見ていきましょう。
1. 変更するファイルを選択して右クリックし、「PowerRename」をクリックします。
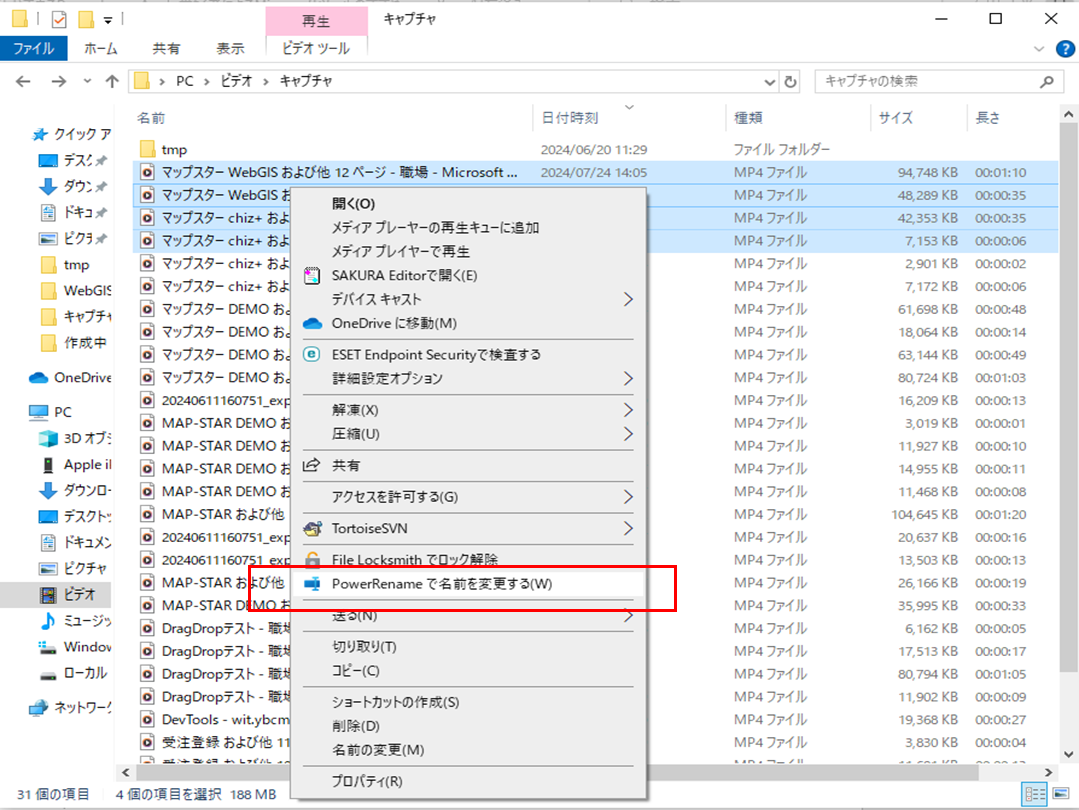
2. ここでは、ファイル名の先頭に「A_ 」を付けます。
「正規表現を使用」にチェックを入れ、以下のように入れます。
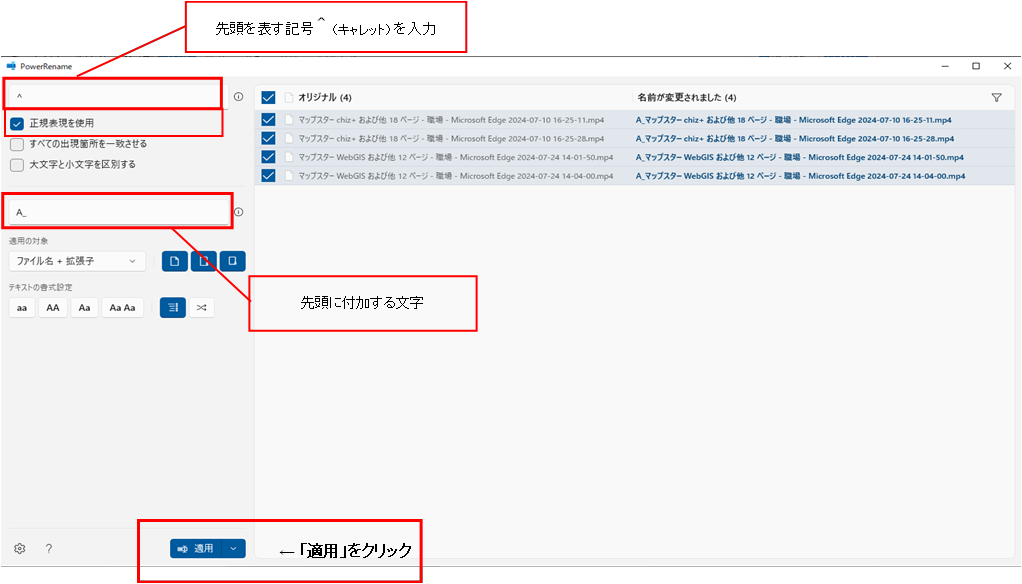
3. ファイル名の先頭に文字が付加されました。
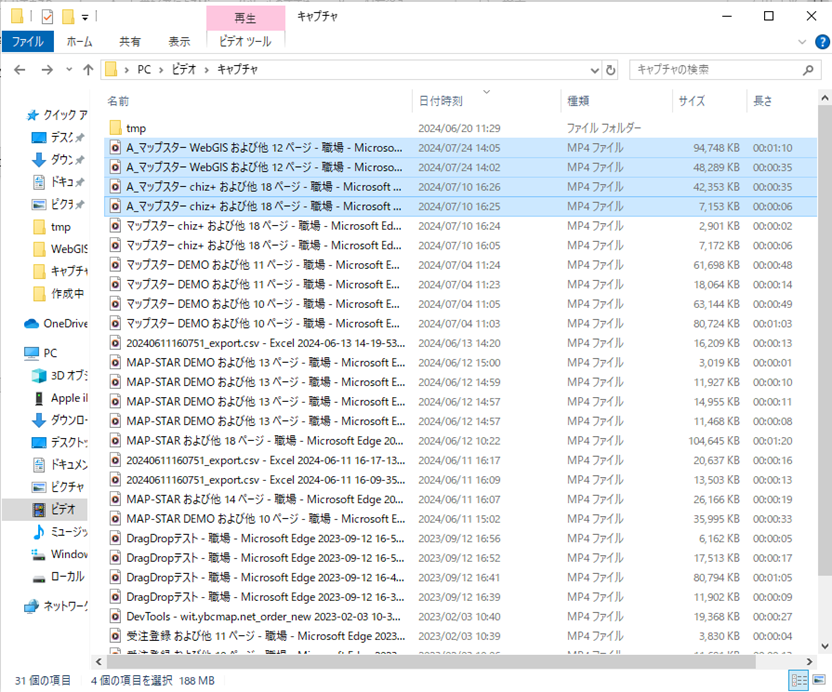
ファイル名の末尾に付けたい場合は?
では、ファイル名の末尾に付加したい場合はどうすれば良いでしょうか。
先程と同じく正規表現を使用して付加します。
1. 変更するファイルを選択して右クリックし、「PowerRename」をクリックします。
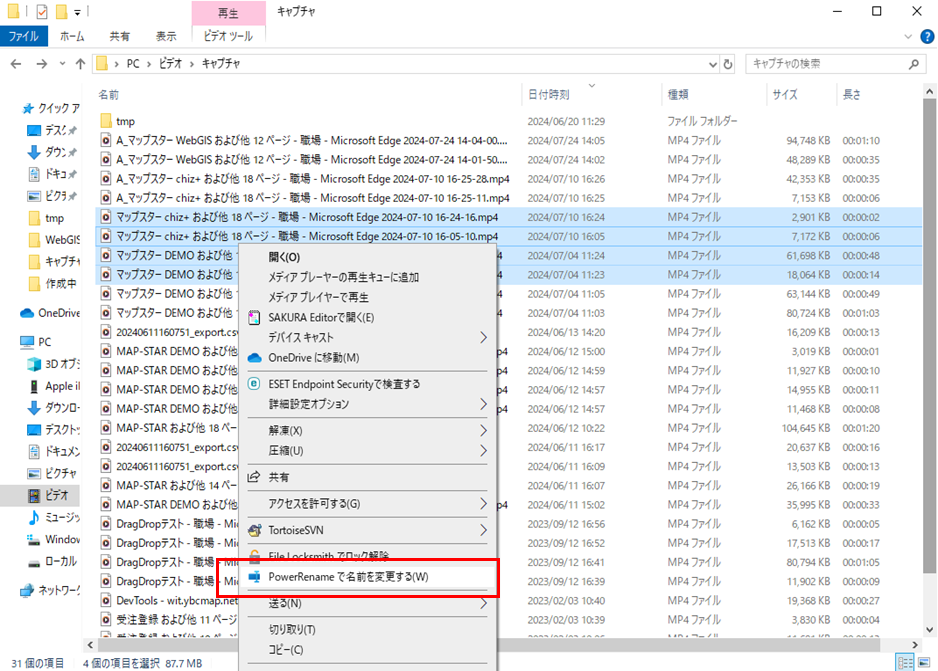
2. 今回は末尾に「 _B」を付加します。
「正規表現を使用」にチェック、「適用の対象」で「ファイル名のみ」を選択し、以下のように入れます。
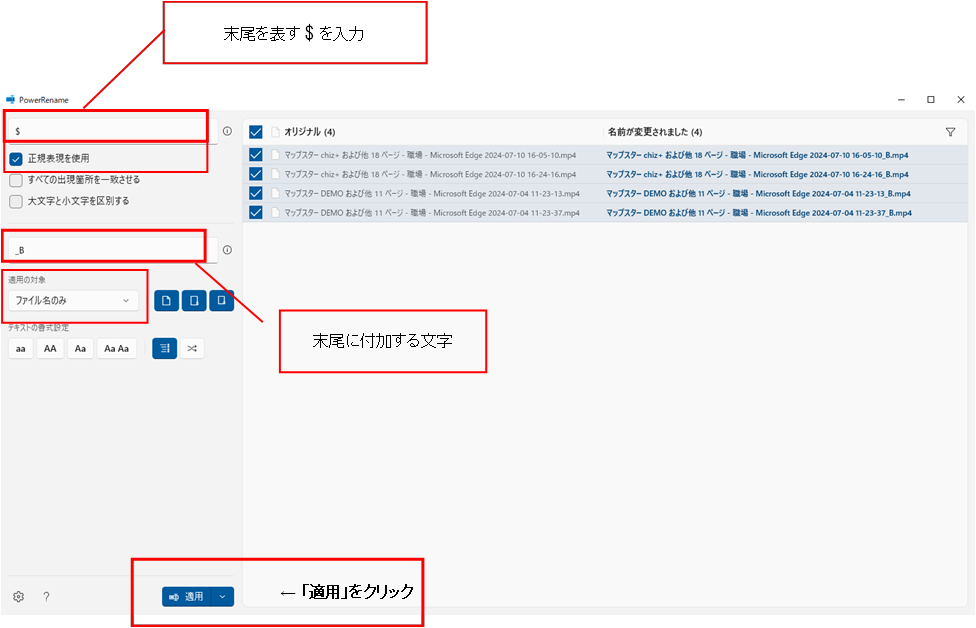
3. ファイル名が変更されました。
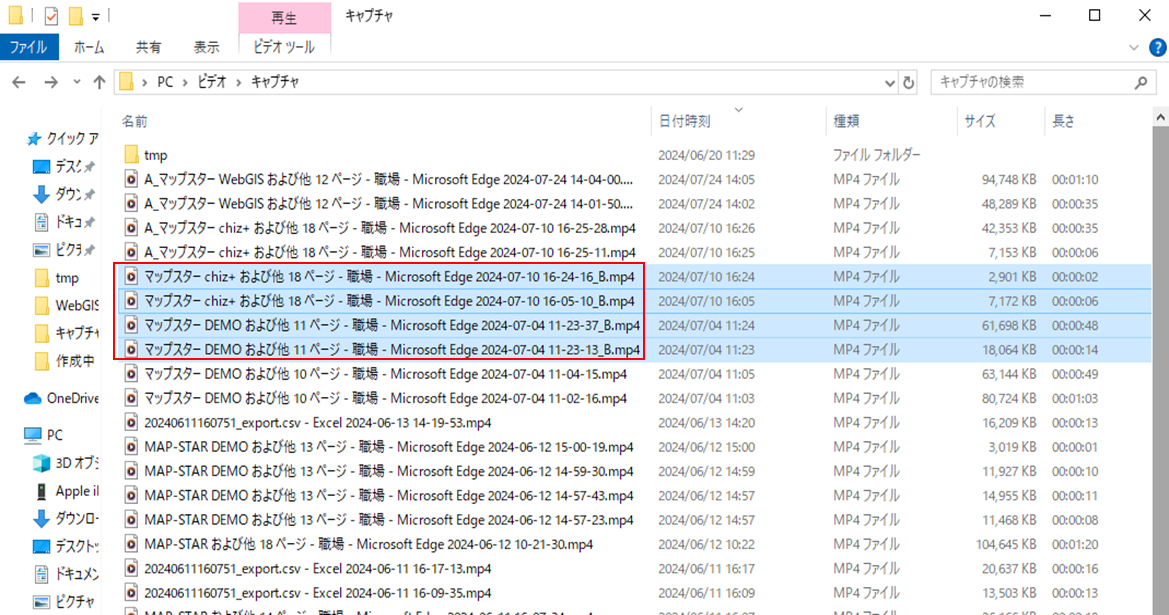
PowerToysには他にも便利な機能が
今回はファイル名の一括変更機能についてのご紹介でしたが、前述の通りPowerToysには他にも便利な機能があります。また機会を改めてご紹介できればと思います。
記事を書いた人
![]()
株式会社ワイ・ビー・シー
営業部 開発チーム
石田