コラム - お役立ち情報
2024.06.05
意外にスゴいEdge! Apple好きによるMicrosoftツールのすすめ #1
はじめに
業務系システム会社でエンジニアをしている私ですが、会社では主にWindows PCを使っています。
それが仕事を離れると、使うデバイスはApple社の製品ばかりです。iPhoneにApple Watch、耳にはAirPodsで歩いています。
家でのPCはMacですが、それよりもiPadで動画やWebサイトの閲覧をしていることが多いです。
そんなApple贔屓の私は、実を申しますと数年前まではMicrosoftの製品を義務的に使っているところがありました。
ところが近頃は逆に、「Microsoftスゴい!」と日々感じるようになっています。
というわけで、Apple好きの私がMicrosoft製品のスゴいと思うところを紹介していきたいと思います。
今回はWebブラウザのMicrosoft Edgeについてです。
INDEX
・Edge使われていますか?
・Chromeはイケてる、Edgeは・・・
・Edgeはこれができる① PDFに書き込み
・Edgeはこれができる② ページ全体をキャプチャ
・Edgeはこれができる③ 画面を分割して表示
・Edgeはこれができる④ Webページ上の画像を編集
・Edgeはこれができる⑤ 垂直タブバー
・他にもまだまだ
先述の通り、会社では大半Windows PCでプログラム開発や資料作成、今ではオンライン会議も行います。また、それらの作業において多くは、Microsoftのツールを使用しています。
ExcelやWord、PowerPointなどのOfficeソフトに、メールやスケジュール管理はOutlook、タスク管理にPlanner、チャットやオンライン会議などのコミュニケーションにはTeamsを使っています。また、プログラミングには主にVisual Studio Codeという開発ツールを使っています。さらに、業務効率化を目的としたPC操作自動化ツールのPower Automate Desktopも利用しています。(※Power Automate Desktopについては他コラムに掲載しています。)
Edge使われていますか?
Webブラウザは普段何をお使いでしょうか?
仕事を離れての普段使いで言えば、世界、国内共にシェア60%以上であるGoogle Chromeという声がやはり多いことでしょう。私も以前より使っています。
Macでも標準のSafariではなく、あえてChromeをインストールして使用しているという人も少なくないように思います。
それに比べ、MicrosoftのブラウザであるEdgeはどうでしょうか。世界、国内共にChromeに次ぐ第2位のシェアではあります。業務上ではおそらく、大半の方はWindowsのPCを使われているため、ブラウザもWindows標準であるEdgeを使うよう会社から定められていることもあると思われます。そこから考えられることとして、自ら好んでEdgeを使用されている方は、Chromeと比較した場合、やはり少ないのではないでしょうか。
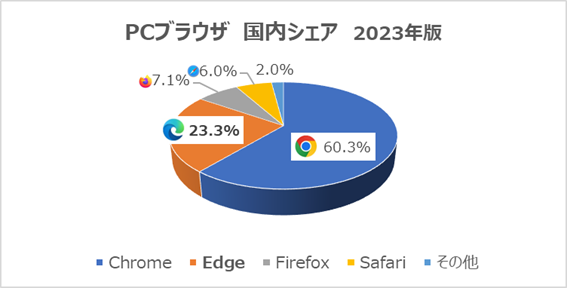
Chromeはイケてる、Edgeは・・・
かつては私も、Edgeの前身であるInternet Explorer(IE)と比較すると、どうしてもChromeの方が機能的かつ洗練されていると感じ、自然とChromeを使うようになりました。Edgeがリリースされた後も、仕事で必要に迫られEdgeを使いはしましたが、どうしてもIEのイメージが抜けず、会社にいる時でも特にEdgeを使う必要がなければChromeを使っていました。
そう思ってはいましたが、昨今EdgeはChromeにも劣らないどころか、Chromeにもできないことができるようになっていたりもします。
Edgeはこれができる① PDFに書き込み
EdgeはWebブラウザですが、PDFを開くこともできます。さらに、閲覧するだけではなく、簡単な書き込みをすることもできます。
簡単な書き込みというのは、蛍光ペンでマークしたり、色付きのペンで書き込んだりすることを指します。実際の紙にペンで書き込んだり線を引いたりする感覚です。書き込んだPDFを保存することもできます。
PDFを開きます
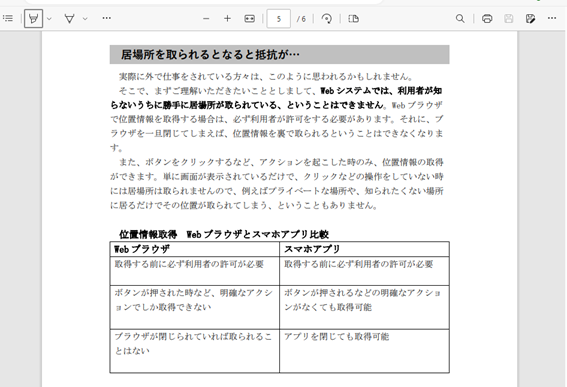
「強調表示」でマーカーを引くことができます
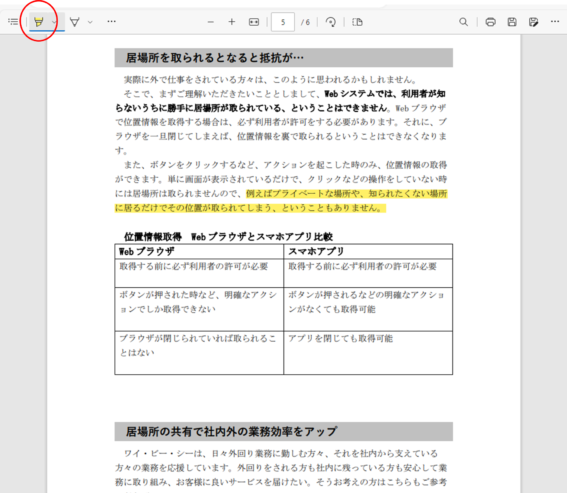
「手書き」で線を引いたり、字を書くことも
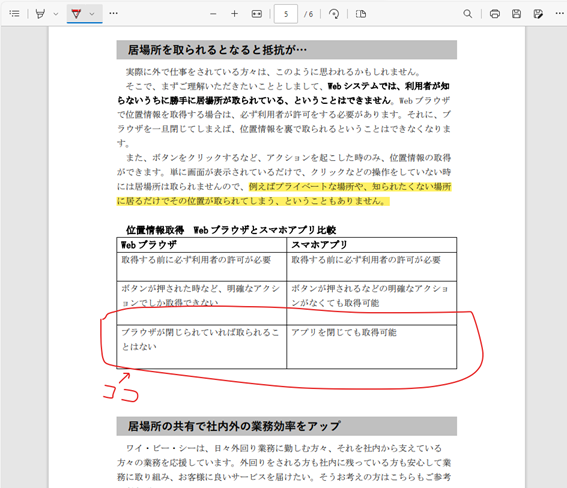
その状態で印刷、保存することもできます
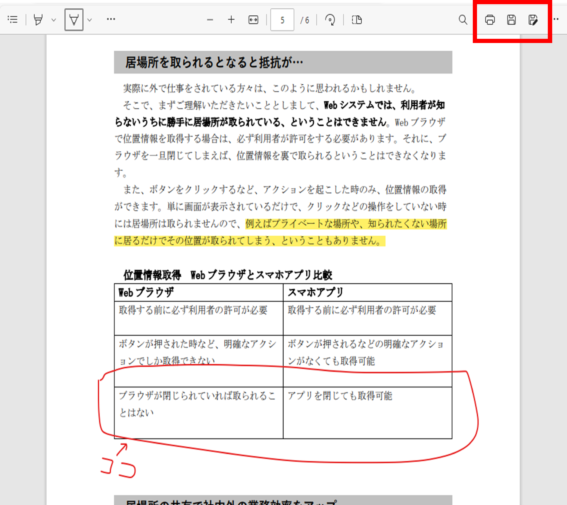
Edgeはこれができる② ページ全体をキャプチャ
表示しているWebページをキャプチャして画像化することがあるかと思います。Windows自体のキャプチャ機能を使って取ることもできますが、縦に長いページをスクロールしながら取ってつなげるというのは結構な手間でしょう。
Edgeには「スクリーンショット」という標準機能で、ページ全体をキャプチャすることができます。
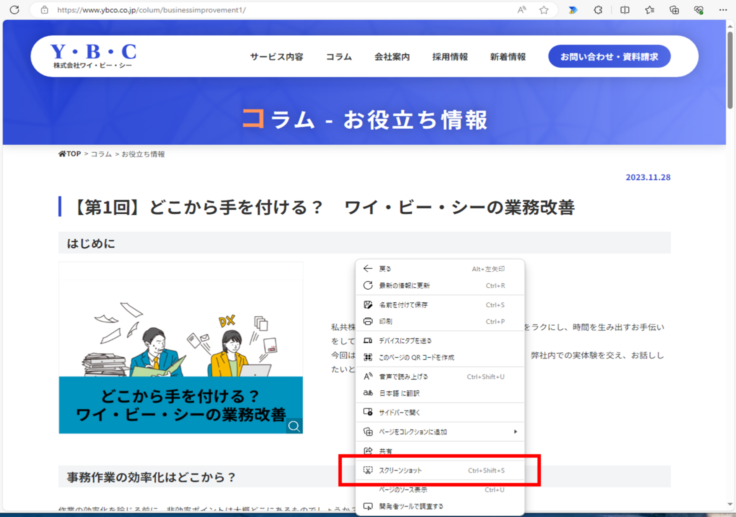
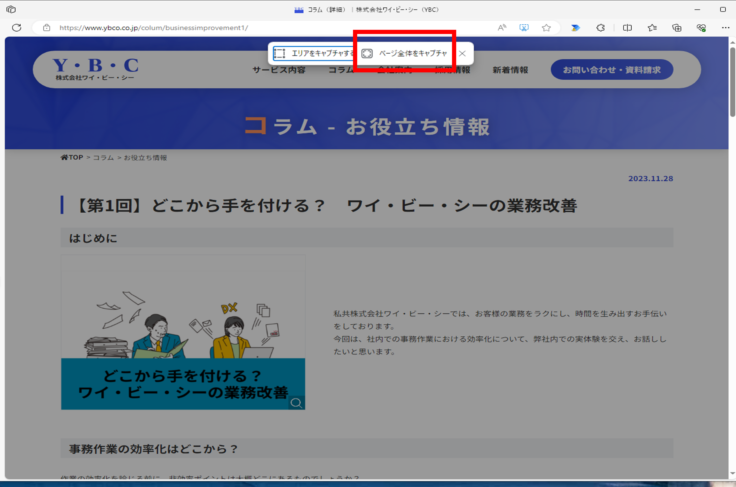
キャプチャしたスクリーンショットに手書きで何か加えたり、スクリーンショットをコピー、保存することもできます。
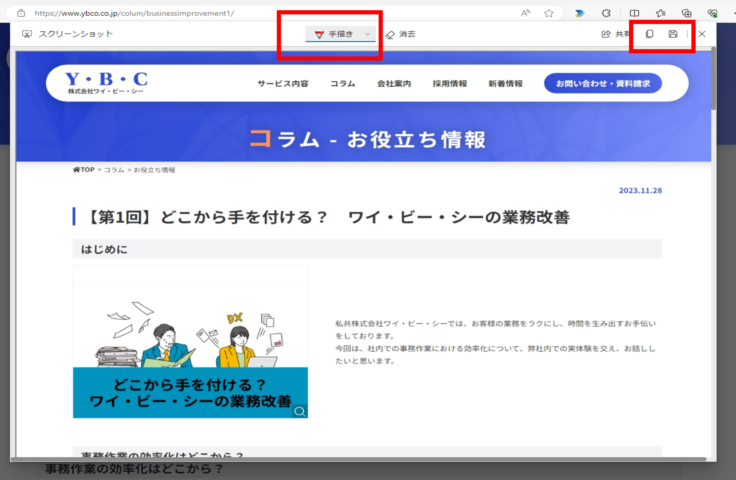
実際のスクリーンショット https://www.ybco.co.jp/colum/businessimprovement1/
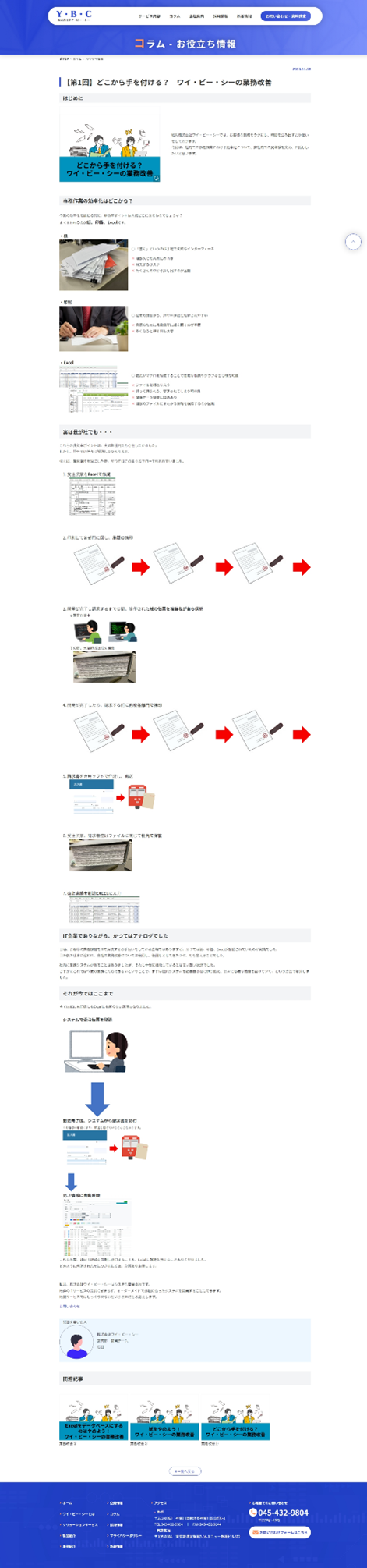
Edgeはこれができる③ 画面を分割して表示
Edgeに限らず、今時のWebブラウザは複数のタブを並べて表示できますが、複数のWebサイトを一度に見ることはできません。Edgeでは、一つのタブの中で2つのWebサイトを並べて見ることができます。
さらに、左のページのリンク先を右側に表示することもできます。例えば、検索結果の一覧を左に残したまま、リンク先のページを右に次々に表示していくことができます。
例えば、このように検索している時に、分割表示を押します
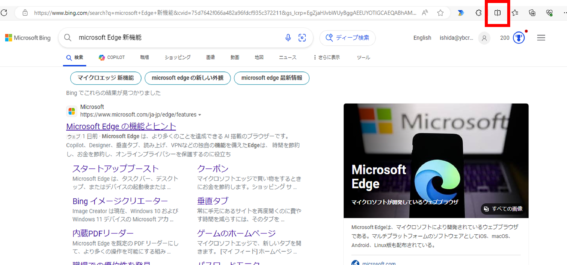
画面が分割されます
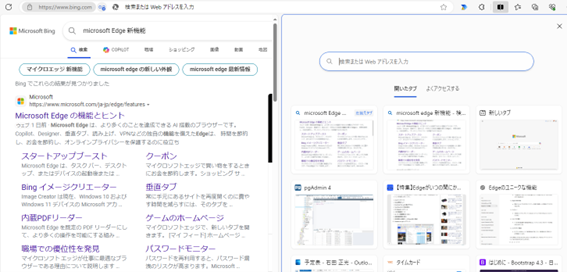
そこで、左側の検索結果のリンクをクリックすると、そのページが右側に表示されます
左側にある検索結果のリンクを次々とクリックすると、右側の表示が入れ替わっていきます
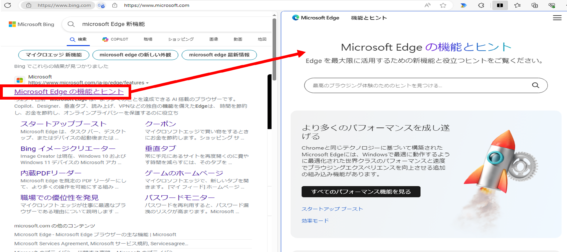
Edgeはこれができる④ Webページ上の画像を編集
閲覧しているWebページの画像を保存、コピーすることは従来のブラウザでもできていたことです。
Edgeでは保存やコピーをする際に、その画像をその場で編集することができます。
画像を右クリックし、「画像の編集」
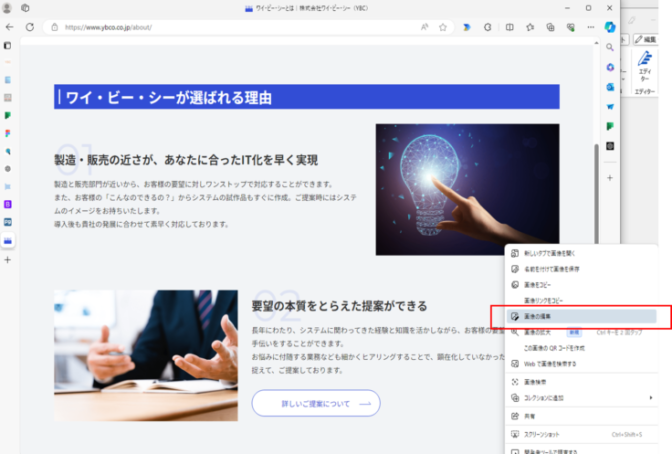
例えば、右の余白をトリミングする場合
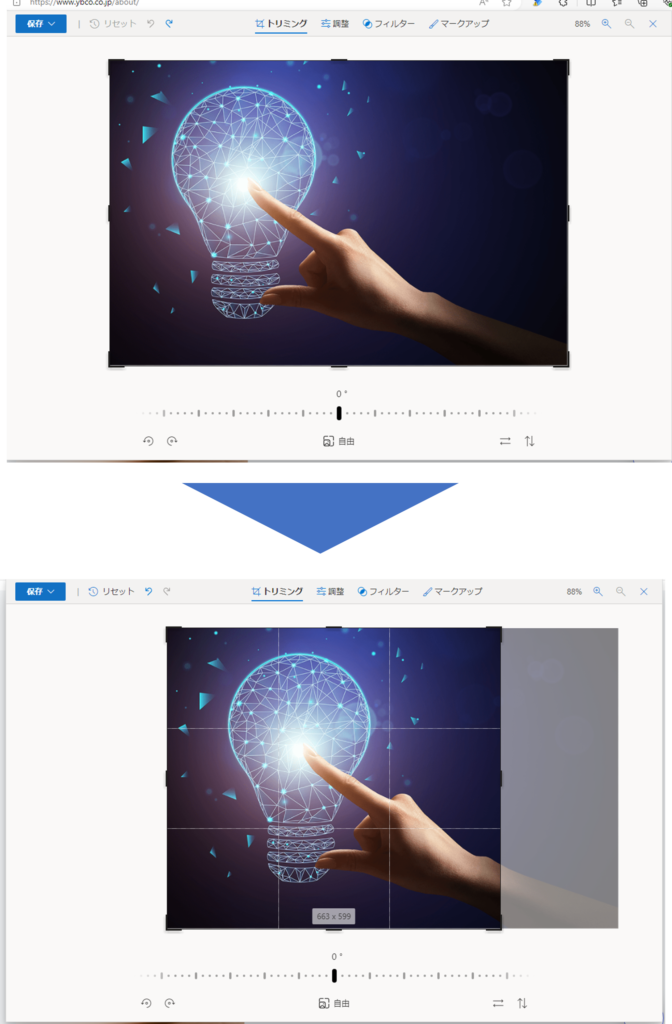
この状態で保存、またはクリップボードにコピーすることができます
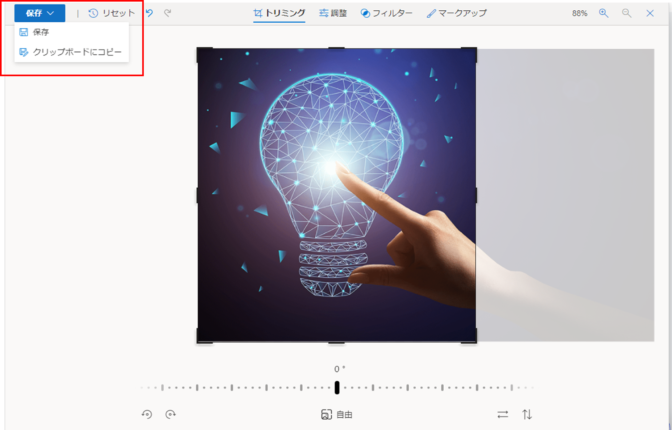
Edgeはこれができる⑤ 垂直タブバー
Edgeに限らずChrome等のPCブラウザは大抵、複数のWebページを、ブラウザの上部にタブで表示することができます。
Edgeではこれらのタブを左側に表示することができます。
タブが上に表示されていると、たくさん開き過ぎた場合に個々が何のタブなのか分かりにくくなってしまう難点があります。
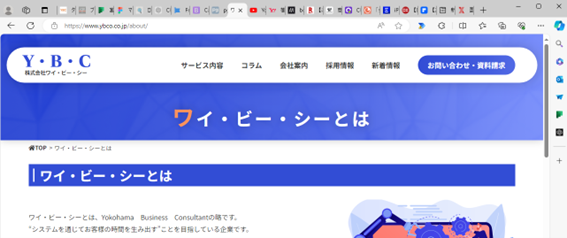
そんなときは垂直タブバーを表示
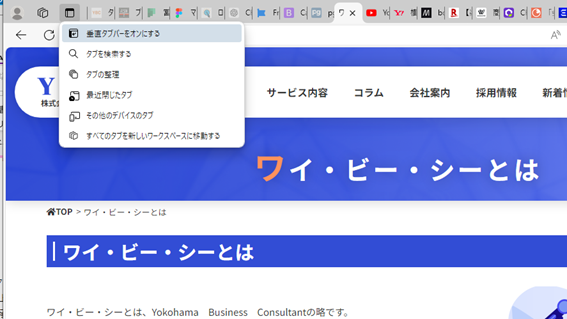
左側に縦にタブバーが表示されます。
ただ、この機能を使うかについては、好みが分かれるところであるかもしれません。
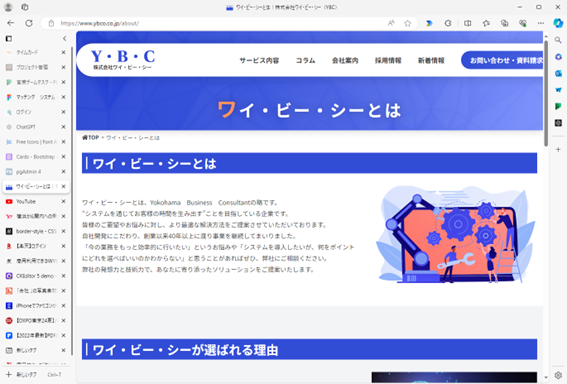
他にもまだまだ
これまで挙げた5機能の他にも、Edgeにはまだまだ便利な機能があります。
例えば、
・文章を選択して右クリックするだけでAIに質問
など
Chromeも言うまでもないほど使いやすいブラウザですが、今ではEdgeも甲乙つけがたいほどだと思われます。
Chromeも日々進化していて、これを読んでいる時点では機能的に追い付いている可能性も十分に考えられます。
Apple好きによるMicrosoftツールのススメということで今回はEdgeを紹介しました。
今後も他のMicrosoftツールの紹介をしていきたいと思います。
記事を書いた人
![]()
株式会社ワイ・ビー・シー
営業部 開発チーム
石田



