コラム - お役立ち情報
2024.07.17
ChatGPTができないこともできる生成AI Apple好きによるMicrosoftツールのすすめ #3
普段はApple製品に囲まれて生活していながら、仕事ではWindowsを使っているエンジニアの私が、Microsoftの便利なツールを紹介します。
前回は登録不要ではじめられるMicrosoftの生成AI「Copilot」について紹介しました。
今回はその続きとなります。
ChatGPTより始めやすいだけではない
「生成AI」と聞いて真っ先に思い浮かぶのは、おそらくChatGPTではないかと思われます。
ChatGPTについては当サイトのコラムでも以前ご紹介しています。
前回、ChatGPTとCopilotを無料版で比較し、ChatGPTではできなくてCopilotではできる機能を挙げました。
その中の1~3については前回紹介しましたが、今回は下記の4以降のご紹介となります。
4.画像について教えてくれる
これまでに紹介したChatGPTやCopilotの使い方は、入力された文字に対しての回答を得るというものでしたが、無料版Copilotではそれに加え、画像について質問することもできます。(ChatGPTでは有料版で可能です)
画像をコピーして文字を入力する欄に貼り付けるか、もしくはPCに保存されている画像をアップロードして質問します。
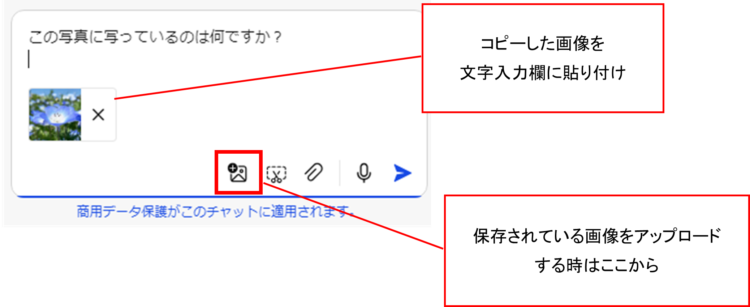
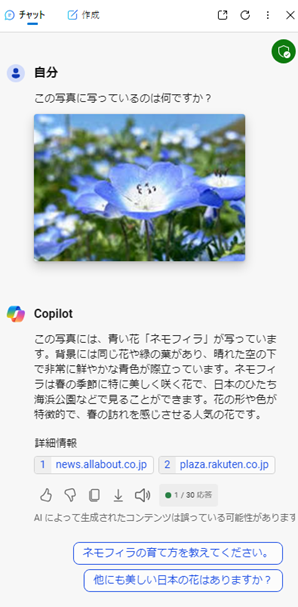
5.画像を生成してくれる
前項は既存の画像について教えてもらえるという機能でしたが、画像自体を新たに生成してもらうこともできます。(ChatGPTでは有料版で可能です)
画像を生成してもらうには、「○○の画像を生成してください」のように入力し、しばらく待ちます。
1~2分ほどで4パターンの画像を生成してもらうことができます。
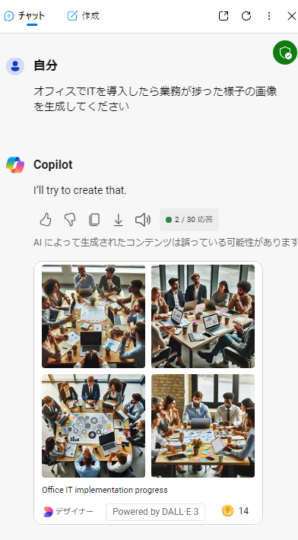
生成された4つの中からクリックすると、拡大表示されます。それを保存することもできます。
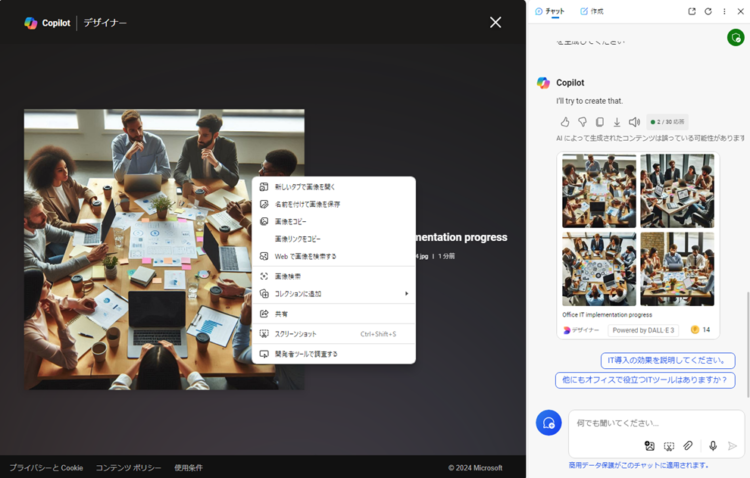
ただ、生成された画像は、依頼した意図に必ずしも合致しているとは限らないこともあります。西洋的なテイストになることが多いというのが所感です。
6.画面キャプチャを取って直接質問できる
既存の画像や、選択されたWebページ上の文字列について質問できるのは先述の通りですが、Copilotではさらに、画面キャプチャの中身についての質問や処理を依頼することもできます。
文字をなぞって範囲選択するよりも操作が簡単というメリットがあります。
「Add a screenshot」をクリックします。
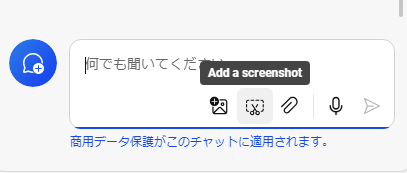
キャプチャする範囲を選択します。十字を動かしてキャプチャしたい範囲を囲みます。
↓ここでは赤枠の部分を選択します。
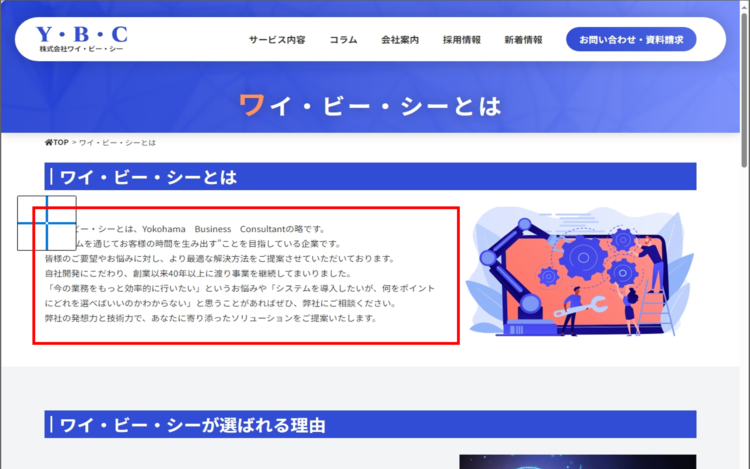
↓の赤枠で囲まれたチェックをクリックして範囲選択を決定します。
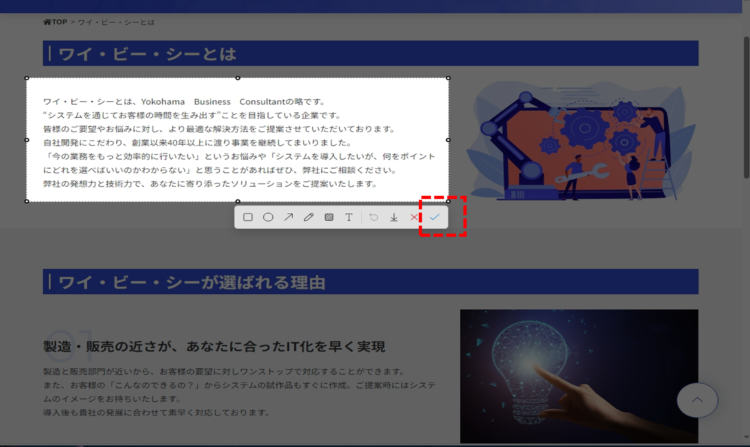
そのキャプチャが入力欄に挿入されますので、依頼する文章を入力します。
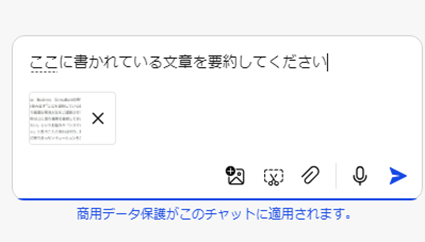
こうすることで長文について処理を依頼するにも、長い文字列を一生懸命選択せずとも、画面上で範囲を囲むだけの操作となり簡単です。
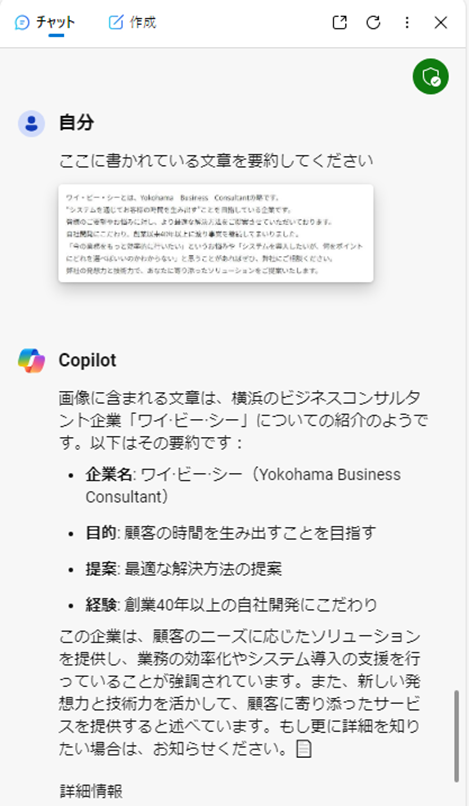
他の使い方として、画像をキャプチャしてもOKです。

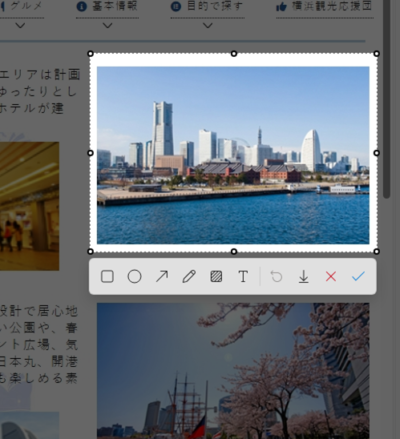

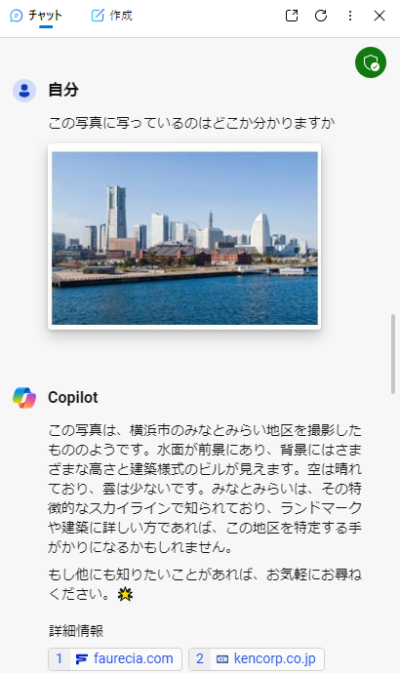
7.ファイルをアップロードして処理を依頼
テキストファイルをアップロードし、それに対して処理してもらうことができます。(ChatGPTでは有料版で可能です)
例えば、CSVファイルをアップロードして次のようなことを依頼します。
↓「ファイルの追加」でアップロードし、依頼する処理を入力します。
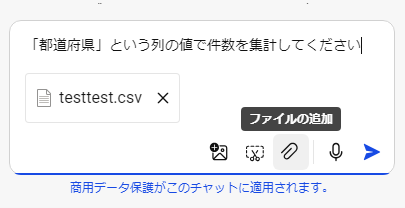
↓このCSVファイルをアップロード
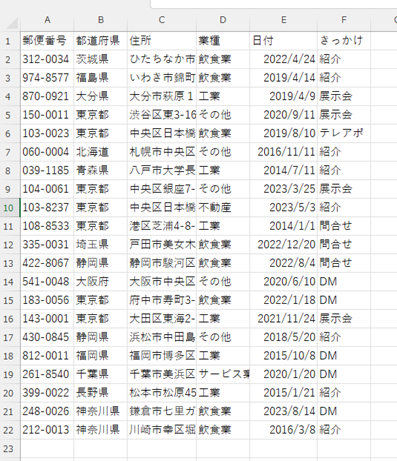
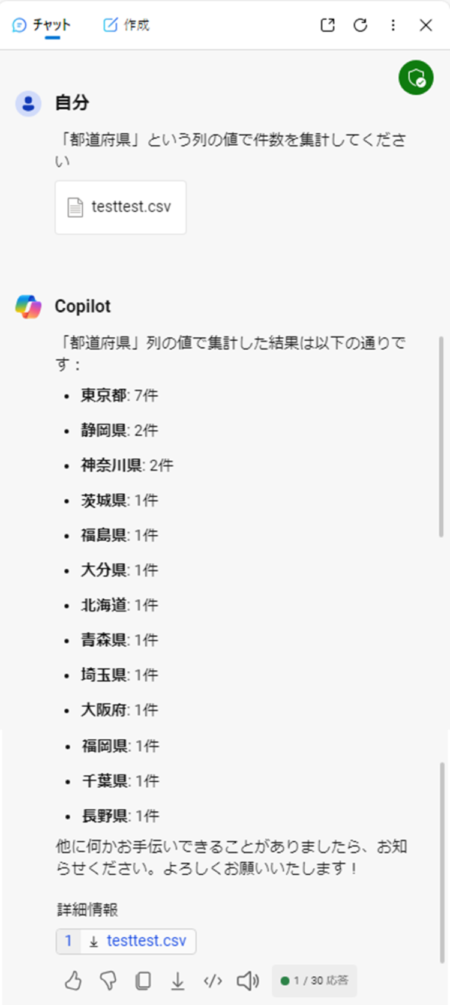
ただし、CSVファイルをアップロードするには注意点があります。
CSVファイルの文字コードは「UTF-8」でなければなりません。
文字コードが「Shift-JIS」や「SJIS」のままではうまくデータを読み取ってもらうことができません。
と言われてもピンと来ない方もいらっしゃると思われますので、CSVをEXCELで開いて、このように「名前を付けて保存」すれば、「UTF-8」になります。
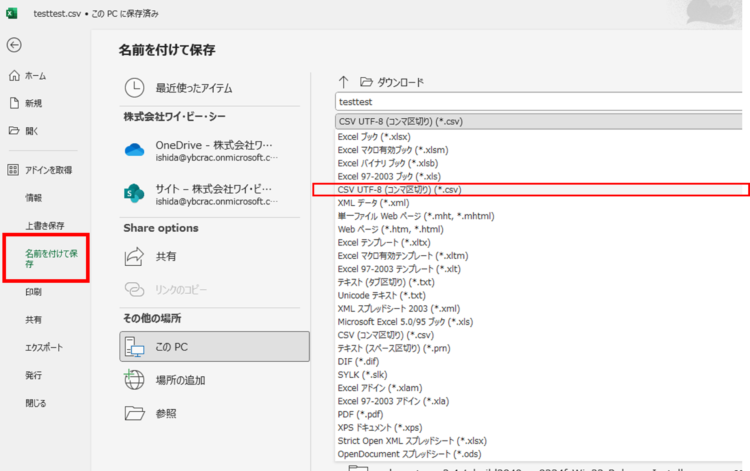
また、アップロードするファイルはテキストファイル、すなわち文字列だけで構成されるファイルでなければなりません。
CSVの他には拡張子が「.txt」、「.html」などがテキストファイルに該当します。
CSVはテキストなのでOKですが、「.xlsx」などのExcelファイル形式や、Word、PowerPointなどのファイルは処理してもらうことができません。
仮にテキストファイルであったとしても、UTF-8形式でなければならないなどの制限があることから、今はまだそこまで有用的な機能ではないかもしれません。
将来的にはより使いやすくなればありがたいことです。
ちなみにChatGPTの有料版では、「.xlsx」などのExcelファイル形式でも上記のような処理をしてもらうことができます。
無料でもなかなかのものではないでしょうか!
前回、今回と紹介した機能は、多少の制限などあるとはいえ、無料と聞けば十分過ぎるのではと感じています。
無料ですから制限があるのも当然でしょう。
私は普段ChatGPTも使っていますが、正直なところ、文字を入力して質問したりするにはChatGPTの方がレスポンスは速く、やり取りもスムーズで、内容も期待したものに近いことが多いように感じられます。
ただ、CopilotもEdgeから使うには非常に便利で、おまけに今回紹介したようなこともできます。
最近はどちらかと言うと、すぐに手が伸びるのはCopilotの方です。
前回より2回にわたって無料版Copilotの機能について紹介しました。
前回も述べましたが、Copilotには他にも種類があります。
個人的にはExcelやWord、PowerPointなどの作成支援をしてもらえるCopilotに興味があります。
今後、試してみたいと考えています。とは言え有料版ではありますが。
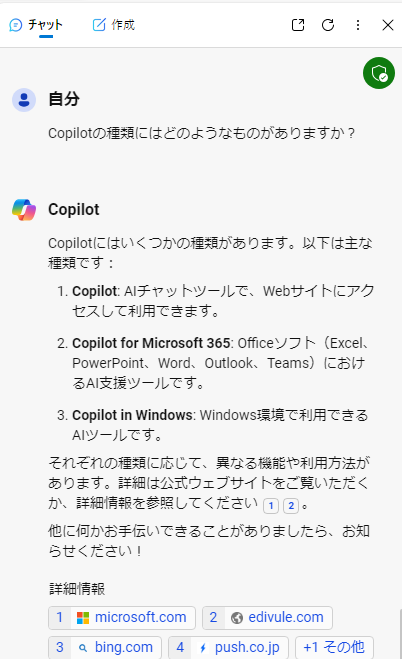
今回は以上となります。今後もMicrosoftツールについて紹介していきたいと思います。
記事を書いた人
![]()
株式会社ワイ・ビー・シー
営業部 開発チーム
石田



